Budget basé sur la productivité du chantier et la quantité unitaire : Guide de configuration
- Dernière mise à jour
- Enregistrer en tant que PDF
Table des matières
- Bienvenue
- Configurer la structure de découpage du projet (SDP)
- Configurer les paramètres d'heure de l'entreprise
- Configurer les paramètres du projet
- Configurer votre budget basé sur la quantité unitaire
- Saisir le temps et les quantités produites
- Afficher le rapport sur la main-d'œuvre budgétée/réelle
- Afficher le rapport de production du chantier
Vue d'ensemble
Ce flux de travail permet aux clients, sans Procore Finances, de charger des heures de main-d'œuvre budgétées et des quantités produites budgétées sans utiliser l'outil Budget.
Une fois que vos heures sont budgétées et que les quantités produites sont établies, vos équipes de chantier peuvent utiliser les feuilles horaires pour enregistrer le temps par rapport à ces tâches budgétées, ainsi que soumettre et ajouter des quantités pour les unités installées quotidiennement dans les feuilles horaires.
Dans les rapports, votre budget importé peut être utilisé dans le rapport Main-d'œuvre budgétée/réelle, où les utilisateurs peuvent comparer les heures de pointage saisies dans Procore avec les heures de main-d'œuvre de votre budget importé. La valeur principale de ce rapport est de voir le pourcentage d'heures utilisé pour chaque code de coût et inclut des valeurs calculées comme les heures restantes et les heures du projet à ce jour.
Pour les quantités produites, votre budget importé peut être utilisé dans le rapport de production du chantier, où les utilisateurs peuvent comparer les quantités produites saisies dans l'outil Feuilles horaires avec les quantités produites de votre budget importé. La principale valeur de ce rapport est de suivre la progression des produits installés sur le site en consultant le pourcentage d'achèvement pour chaque code de coût. Elle inclut également des valeurs calculées telles que les quantités budgétées, réelles et restantes. Ceci donne aux équipes un aperçu en temps réel du pourcentage de travail effectué pour les tâches sur site.
Remarque
Ces étapes s'adressent aux clients ne disposant pas de l'outil Finances. Si vous disposez de l'outil Finances, voir Productivité du chantier et Finances : Guide de configuration.Autorisations
Pour suivre les étapes décrites dans ce guide, les utilisateurs doivent disposer des autorisations suivantes :
Niveau entreprise
- Autorisations de niveau « Admin » dans l'outil Admin de l'entreprise.
Niveau projet
- Autorisations de niveau « Admin » dans l'outil Admin du projet.
- Autorisations de niveau « Admin » dans l'outil Annuaire du projet.
- Autorisations de niveau « Standard » ou supérieures dans l'outil Feuilles horaires du projet.
Certaines de ces tâches peuvent être effectuées avec des autorisations de niveau inférieur ou granulaires. Consultez la matrice des autorisations utilisateur pour obtenir la liste complète des actions effectuées dans tous les autres outils.
Configurer la SDP au niveau entreprise
Ajouter des segments personnalisés
- Accédez à l'outil Admin au niveau de l'entreprise.
- Sous « Paramètres de la compagnie », cliquez sur le lien Structure de découpage du projet.
- Dans le tableau Segments, cliquez sur le bouton Ajouter un segment .
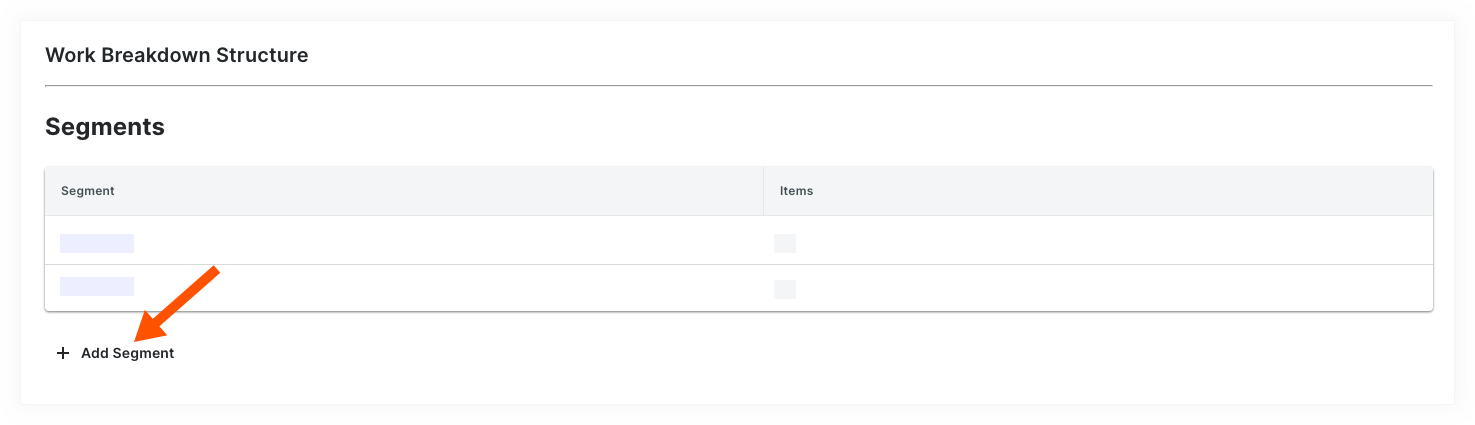
- Dans la fenêtre « Nouveau segment », procédez comme suit :
Remarque
Un astérisque (*) dans la liste ci-dessous indique un champ obligatoire.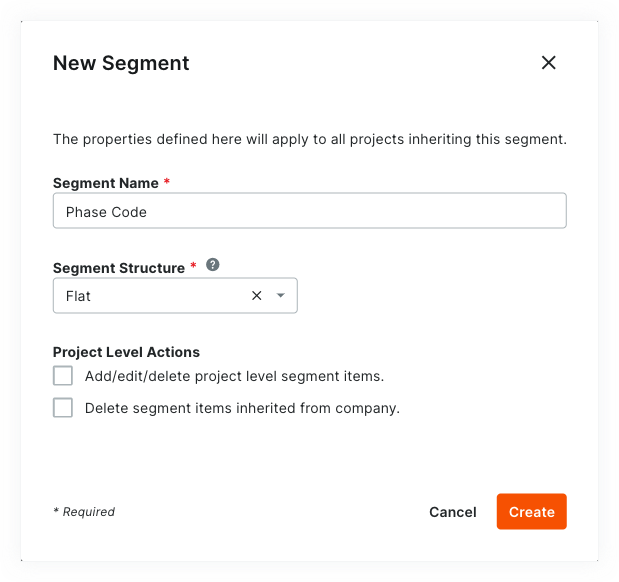
- Nom du segment*. Saisissez un nom pour votre nouveau segment. Ceci est un champ obligatoire. Les noms de segments en double ne sont PAS autorisés. Un message « Le nom du segment est en cours d'utilisation » s'affiche pour vous avertir si vous essayez de saisir un nom qui existe déjà.
Conseil
Vous ne savez pas quels segments personnalisés créer ? Pour savoir comment les autres clients de Procore utilisent la structure de découpage du projet, voir Quels segments personnalisés devons-nous créer pour la structure de découpage du travail de notre entreprise ? - Structure segmentée*. Sélectionnez une valeur dans la liste déroulante. Ceci est un champ obligatoire. Vos choix incluent :
- Plat. Sélectionnez cette option pour ajouter votre segment à la liste sans hiérarchie.
- À plusieurs niveaux. Sélectionnez cette option pour imbriquer votre segment dans une structure arborescente (hiérarchique).
Conseil
Quelle est la différence entre un segment plat et un segment à plusieurs niveaux ? Pour connaître la différence, voir Quelle est la différence entre un segment plat et à plusieurs niveaux dans la SDP de SDP?
- Nom du segment*. Saisissez un nom pour votre nouveau segment. Ceci est un champ obligatoire. Les noms de segments en double ne sont PAS autorisés. Un message « Le nom du segment est en cours d'utilisation » s'affiche pour vous avertir si vous essayez de saisir un nom qui existe déjà.
- Dans la section Actions au niveau projet, choisissez une (1) ou toutes ces options :
Remarque
Lorsque les paramètres Actions au niveau projet sont activés, vos administrateurs de projet (utilisateurs avec des autorisations de niveau Admin sur l'outil Admin au niveau projet) sont autorisés à effectuer des tâches spécifiques sur des segments et des éléments de segment au niveau projet. Ces paramètres sont désactivés par défaut.- Ajouter/modifier/supprimer des éléments de segment au niveau projet. Cochez cette case à cocher pour permettre aux administrateurs de projet d’ajouter, de modifier et de supprimer des éléments de segment non utilisés sur un projet. Ce paramètre est désactivé par défaut.
Remarque
Lorsque ce paramètre est activé, les administrateurs de projet peuvent effectuer ces tâches :
- Supprimer les éléments de segment hérités de l’entreprise. Cochez cette case à cocher pour permettre aux administrateurs de projet de supprimer des éléments de segment hérités au niveau projet de l’outil Admin au niveau entreprise. Ceci est utile pour les administrateurs de projet qui ne souhaitent pas que les nouveaux éléments de segment créés au niveau entreprise soient utilisés dans un projet. Voir Supprimer des éléments de segment non utilisés d’un projet.
- Ajouter/modifier/supprimer des éléments de segment au niveau projet. Cochez cette case à cocher pour permettre aux administrateurs de projet d’ajouter, de modifier et de supprimer des éléments de segment non utilisés sur un projet. Ce paramètre est désactivé par défaut.
- Cliquez sur Créer.
Procore ajoute le nouveau segment au bas de la liste « Segments ». - Répétez les étapes ci-dessus pour tous les nouveaux segments à ajouter.
Conseils
- Besoin de modifier les paramètres de votre nouveau segment ? Le meilleur moment pour modifier un nouveau segment est avant de commencer à l’utiliser sur un projet. Une fois qu’un segment personnalisé est utilisé pour créer un code budgétaire de projet, vous pouvez le modifier à tout moment. Pour plus de détails, voir Modifier les paramètres de segment personnalisé.
- Vous souhaitez supprimer un segment personnalisé ? Il est important de noter qu'un segment personnalisé ne peut pas être supprimé après avoir été ajouté à la structure des codes budgétaires sur un (1) ou plusieurs projets dans le compte Procore de votre entreprise. Pour en savoir plus, voir Supprimer des segments personnalisés.
- Vous souhaitez ajouter des éléments de segment ? Si votre nouveau segment est créé, vous pouvez ajouter de nouveaux éléments maintenant. Pour obtenir des instructions, voir Ajouter des éléments de segment personnalisés.
- Prêt à définir la structure des codes budgétaires par défaut de votre entreprise ? Vous pouvez organiser vos segments dans l'ordre de votre choix. Cet arrangement définit la structure des codes budgétaires de votre entreprise. Pour obtenir des instructions, voir Organiser les segments pour former la structure des codes budgétaires de l'entreprise.
Créer la SDP de votre projet
Objectif
Ajuster la structure de découpage du projet (SDP) de votre entreprise pour un projet Procore.
Contexte
Après avoir créé un nouveau projet dans le compte Procore de votre compagnie, vous pouvez utiliser les fonctionnalités SDP intégrées pour définir la structure des coûts pour les outils Finances du projet de Procore. Lors de la définition de la structure de coûts de SDP d'un projet, vous avez deux choix. Si vous ne savez pas quel choix faire, contactez l' administrateur Procore de votre compagnie pour obtenir des conseils :
- Appliquer la SDP par défaut de votre entreprise
Il s'agit de la SDP définie par l'administrateur Procore de votre entreprise que vous pouvez utiliser exactement telle qu'elle a été créée. - Copier la SDP d'un autre projet
Il s'agit de la SDP définie sur l'un de vos modèles de projet Procore existants. Gardez à l'esprit que vous pouvez créer une SDP unique pour chaque projet dans le compte de votre entreprise. Pour copier la SDP d'un autre projet source vers votre nouveau projet cible, vous devez d'abord enregistrer le projet source en tant que modèle de projet. Voir Configurer un modèle de projet.
Éléments à prendre en compte
- Autorisations utilisateur requises :
- Permissions de niveau « Admin » sur l'outil Admin au niveau du projet.
- Informations supplémentaires :
- La page Structure de découpage du projet au niveau projet est similaire à la page au niveau entreprise. Les principales différences sont :
- Vous ne pouvez pas ajouter de segments personnalisés au niveau projet. Ils doivent toujours être ajoutés au niveau entreprise. Voir Ajouter des segments personnalisés .
- Vous ne pouvez pas modifier la structure des codes budgétaires au niveau projet. La structure des codes budgétaires est toujours définie au niveau entreprise. Voir Organiser la structure des codes budgétaires de l'entreprise .
- Vous ne pouvez pas ajouter de sous-projets au niveau entreprise. Les sous-projets sont toujours ajoutés au niveau projet. Voir Activer les sous-projets et Ajouter des sous-projets à un projet.
- La page Structure de découpage du projet au niveau projet est similaire à la page au niveau entreprise. Les principales différences sont :
- Restrictions :
- Pour les clients utilisant l'outil Intégrations ERP au niveau entreprise
Les segments par défaut dans SDP sont compatibles avec l'outil Intégrations ERP de Procore. Cependant, certaines intégrations ne prennent PAS encore en charge les segments personnalisés. Pour en savoir plus, consultez Éléments à savoir sur votre intégration ERP. - Pour les clients qui ont développé ou acheté de manière indépendante une solution tierce à intégrer à Procore
Pour profiter des capacités de segment personnalisées associées à la SDP, toute intégration d'API existante que vous avez développée ou achetée de manière indépendante pour interagir avec Procore doit être mise à jour pour prendre en charge la nouvelle API SDP de Procore.
- Pour les clients utilisant l'outil Intégrations ERP au niveau entreprise
Conditions préalables
Conseil
Vous souhaitez copier la SDP d'un projet existant vers votre nouveau projet ? Si tel est le cas, un utilisateur Procore qui possède les autorisations utilisateur requises doit configurer le projet source en tant que modèle de projet. Un projet source est le projet qui contient la SDP que vous souhaitez copier dans votre nouveau projet. Pour obtenir des directives, voir Configurer un modèle de projet. Une fois cette étape terminée, vous pourrez sélectionner l'option Copier la SDP à partir d'un autre projet expliquée dans la procédure ci-dessous.Procédure
- Accédez à l'outil Admin au niveau du projet.
- Sous « Paramètres du projet », cliquez sur le lien Structure de découpage du projet.
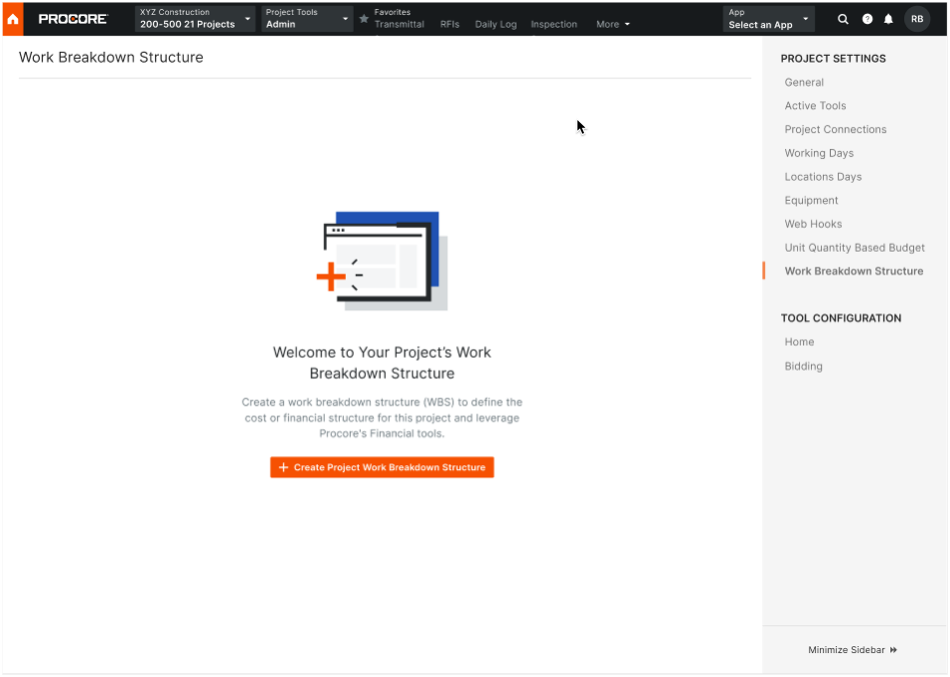
- Passez en revue les informations sur la SDP, les codes budgétaires et les segments de code budgétaire dans la séquence de la boîte de dialogue. Cliquez sur Suivant.
- Dans la boîte de dialogue « Créer un projet SDP », choisissez l'une de ces options :
- Appliquer la SDP par défaut de l'entreprise
Choisissez ce bouton d'option si vous souhaitez que le projet utilise le SDP par défaut de votre entreprise. L'administrateur Procore de votre entreprise est responsable de la création de cette structure.
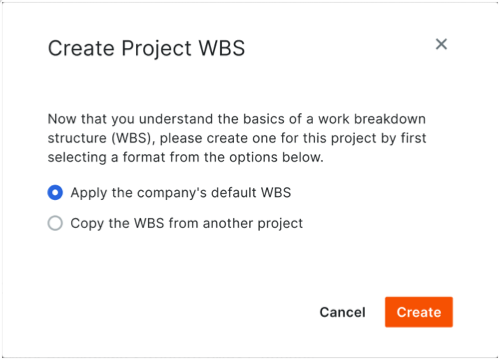
- Copier la SDP d'un autre projet
Choisissez ce bouton d'option si vous souhaitez utiliser la SDP d'un projet existant. Ensuite, commencez à saisir un nom de projet et lorsque la correspondance apparaît, choisissez-le dans la liste Sélectionner un projet.
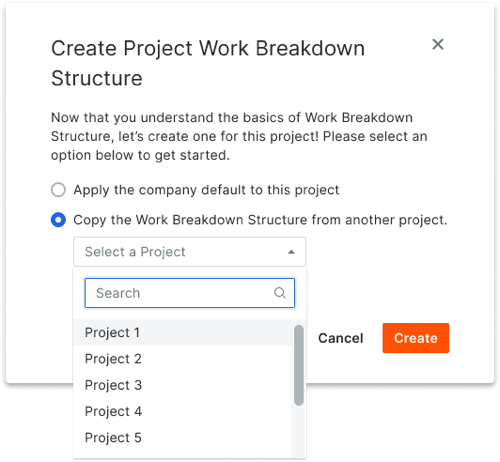
- Appliquer la SDP par défaut de l'entreprise
- Cliquez sur Créer.
Conseil
Saviez-vous que vous pouviez personnaliser les descriptions des codes budgétaires pour votre projet ? La personnalisation est utile lorsque votre équipe souhaite créer deux ou plusieurs descriptions pour un seul code budgétaire. La personnalisation peut également améliorer la lisibilité de vos codes sur les postes financiers pour vos utilisateurs finaux. Pour en savoir plus, consultez Pourquoi et comment créer une description de code budgétaire personnalisée pour les outils Finances de Procore ?Prochaines étapes
Activer les codes de tâche
Assigner un type de coût par défaut
Ajouter des outils au projet
- Accédez à l'outil Admin du projet.
- Sous « Paramètres du projet », cliquez sur Outils actifs.
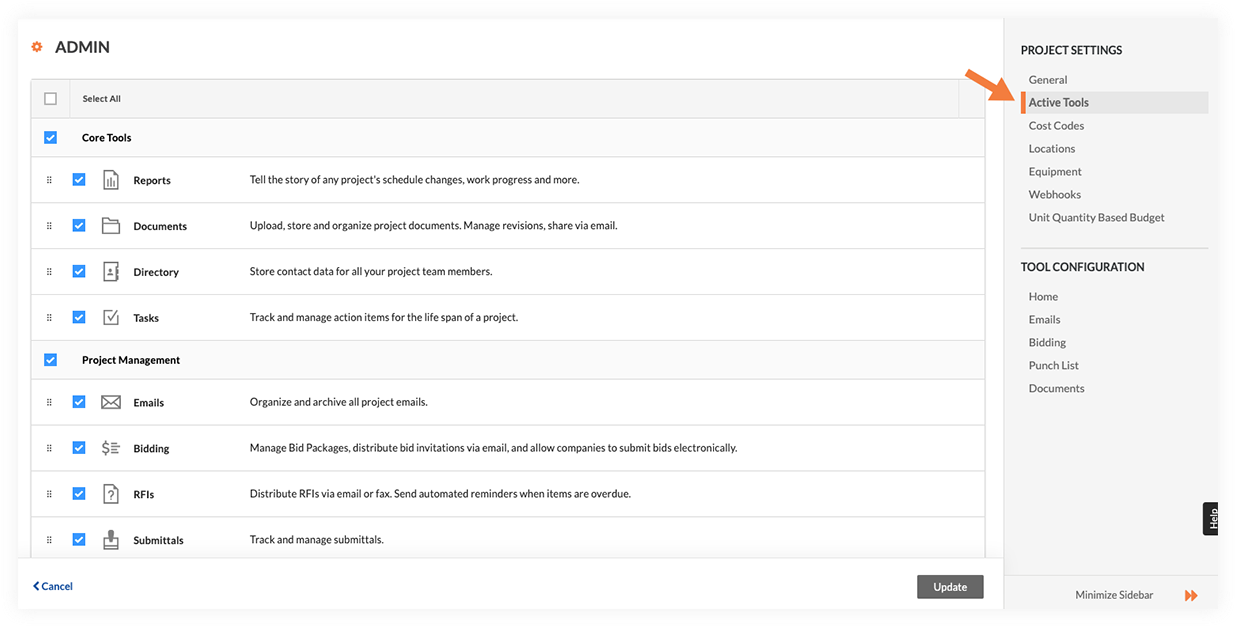
- Cochez les cases de pour ajouter les outils suivants à votre projet :
- Rapport journalier avec le registre de pointages (facultatif)
- Feuilles horaires
- Cliquez sur Mettre à jour.
Considérations
- Autorisations utilisateur requises :
- Autorisations de niveau « Admin » dans l'outil Admin du projet.
ET
Autorisations de niveau « Admin » dans l'outil Annuaire du projet.
- Autorisations de niveau « Admin » dans l'outil Admin du projet.
- Type de fichier d'importation pris en charge :
- XLSX
- XLSX
- Informations supplémentaires :
- Vous n'avez PAS besoin d'activer l'outil Budget pour importer des heures de main-d'œuvre et des quantités produites. Si vous avez accès à l'outil Budget via Finances, importer un budget.
- La section « Budget basé sur la quantité unitaire » de l'outil Admin du projet n'est disponible que pour ceux qui ont activé l'outil Feuilles horaires .
Importante
- Il est recommandé de n'importer les heures budgétées qu'une seule fois.
- Toutefois, si vous choisissez d'importer une version plus récente des heures budgétées, tous les nouveaux éléments seront ajoutés au rapport et les modifications apportées aux heures budgétées d' origine seront remplacées par celles de la version la plus récente.
Importer votre budget
Saisir des heures dans les feuilles horaires
- Accédez à l'outil Feuilles horaires du projet.
- Sélectionnez la date pour laquelle vous souhaitez créer une feuille horaire. Vous pouvez utiliser les flèches pour naviguer au jour le jour ou sélectionner à l'aide du contrôle de calendrier déroulant .
- Cliquez sur Créer et sélectionnez Nouvelle feuille horaire journalière dans la liste déroulante.
Conseil
Vous pouvez également utiliser ces options pour créer une nouvelle feuille horaire quotidienne :
- Pour créer une nouvelle feuille horaire à partir d'une feuille horaire quotidienne précédente, consultez Copier une feuille horaire précédente.
- Pour créer une nouvelle feuille horaire quotidienne et mettre à jour ses entrées de pointage par lot, consultez Saisir par lot une entrée de pointage.
- Cochez la ou les cases des employés pour lesquels vous souhaitez créer une feuille horaire.
Remarques
- Pour figurer dans cette liste, la personne doit avoir été ajoutée à un annuaire et une coche doit apparaître dans la zone « Est employé(e) de <votre entreprise> » sur son profil. Pour plus d'informations sur la vérification de ce paramètre dans le profil d'un utilisateur, voir Modifier un compte utilisateur dans l'annuaire du projet.
- Les employés qui ne sont inscrits que dans l'annuaire de l'entreprise peuvent être sélectionnés si l'option « Les employés de l'entreprise peuvent-ils être suivis sur tous les projets? » est activée. Voir Configurer les paramètres avancés : Feuilles horaires au niveau entreprise.
- Lorsque l'option « Les employés peuvent être suivis sur tous les projets » est activée, vous devez disposer d'autorisations « Lecture seule » ou supérieures dans l'outil Annuaire de l'entreprise pour afficher tous les employés et travailleurs.
- Pour sélectionner une équipe, une équipe doit d'abord être créé dans l'outil Équipes. Voir Créer une équipe .
- Cliquez sur Ajouter.
- Sélectionnez la date.
- Facultatif : cliquez sur le bouton Ajouter des employés pour ajouter des employés supplémentaires.
- Saisissez les informations de saisie des heures pour chaque employé.
Remarque : appliquer les mêmes informations de saisie des heures à plusieurs employés. Saisir par lot les entrées de pointage.- Classification : sélectionnez une classification dans la liste déroulante. Pour savoir quels outils Procore interagissent avec les classifications, consultez Quels outils Procore prennent en charge les « Classifications ».
- Sous-projet : Sélectionnez dans la liste déroulante. Les sélections sont ajoutées par un outil administrateur. Voir Ajouter des éléments de segment sous-projet à un projet Procore.
- Code de coût : saisissez ou sélectionnez dans le menu déroulant le ou les codes de coût associés à l'entrée de pointage.
Conseil
Les sélections disponibles dans la liste déroulante "Codes de coûts" dépendent de la façon dont le paramètre "Limitation des codes de coûts par types de coûts" est configuré dans l'outil Feuilles horaires au niveau entreprise. Voir Configurer les paramètres avancés : Feuilles horaires au niveau entreprise. De plus, une (1) des conditions suivantes doit être remplie dans le projet :
- La combinaison code de coût/type de coût doit être incluse dans un poste budgétaire dans le projet Procore. Voir Ajouter un poste budgétaire.
OU - La combinaison code de coût/type de coût doit avoir été importée dans le budget à l'aide de la page « Budget basé sur la quantité unitaire » de l'outil Admin de l'entreprise. Voir Importer un budget basé sur la quantité unitaire.
- Lieu : sélectionnez un lieu dans la liste déroulante. Ceci doit correspondre à l'endroit où l'utilisateur a effectué le travail. Si vous disposez des autorisations appropriées pour ajouter un lieu, consultez Comment ajouter un lieu à plusieurs niveaux à un élément ?
- Saisie de l'heure. Saisissez les heures travaillées.
Remarque : le format de saisie des heures est configuré dans Paramètres avancés : Feuilles horaires au niveau projet. - Type d'horaires : sélectionnez le type de paie à saisir dans le menu déroulant. Choisissez parmi les options suivantes :
- Heures normales
- Temps double
- Exempt
- Congé
- Heures supplémentaires
- Congé payé
- Salaire
- Vacances
Remarque : les types d'horaires peuvent être créés dans l'outil Pointage au niveau entreprise (voir Ajouter un type d'horaires personnalisé) ou dans l'outil Feuilles horaires au niveau entreprise (voir "Gérer les types d'horaires" dans Configurer les paramètres avancés : Feuilles horaires au niveau entreprise).
- Facturable : choisissez Oui ou Non dans la liste déroulante pour indiquer si les heures sont facturables au projet.
- Ajouter une description : Cliquez pour saisir des commentaires supplémentaires sur l'entrée de pointage.
- Ajouter un poste : cliquez sur cette option pour créer des postes supplémentaires sur une entrée de pointage.
Remarque : si vous utilisez la méthode « Saisie des heures » de début et d'arrêt, l'heure de début de la nouvelle ligne tiendra compte de l'heure déjà saisie et l'heure d'arrêt de la nouvelle ligne reflétera l'heure d'arrêt par défaut dans vos paramètres. Toute heure saisie après l'heure d'arrêt par défaut sera ajoutée par incréments d'une heure. - Cliquez sur Diviser pour réallouer une seule entrée de pointage en plusieurs entrées de pointage. Voir Réallouer du temps aux nouvelles feuilles de pointage dans l'outil Feuilles horaires de l'entreprise .
- La combinaison code de coût/type de coût doit être incluse dans un poste budgétaire dans le projet Procore. Voir Ajouter un poste budgétaire.
- Passez en revue le résumé des heures de la feuille horaire, ainsi que les heures quotidiennes et hebdomadaires pour tous les projets.
- Cliquez sur Soumettre ou Soumettre et ajouter des quantités pour ajouter les quantités à votre feuille horaire.
Remarque : vous ne pouvez ajouter des quantités que si les quantités ont été chargées dans votre projet. Voir Ajouter des quantités à une feuille horaire.
Saisir les quantités produites dans les feuilles horaires
Maintenant que vous avez rempli votre feuille horaire, effectuez les actions suivantes avant de la soumettre :
-
Cliquez sur Envoyer et ajouter des quantités.
Remarque : ce bouton est désactivé si les quantités n'ont pas été chargées dans le projet. Voir Importer un budget basé sur la quantité unitaire.
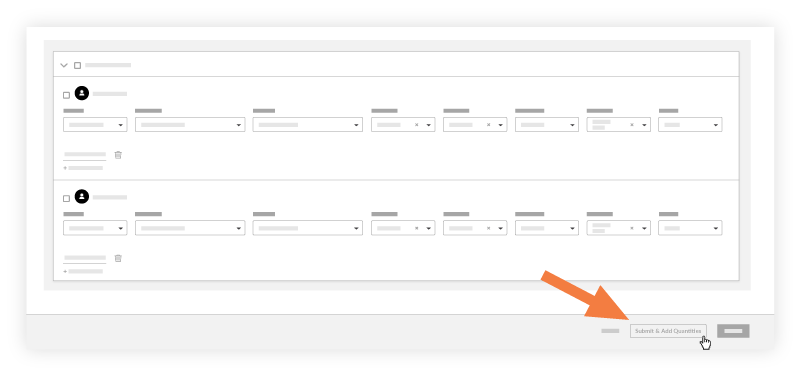
-
Dans la page « Ajouter des quantités », saisissez un montant dans le champ Unités installées.
Remarques
- La page Ajouter des quantités affiche uniquement les codes de coût auxquels est associée une quantité budgétée importée.
- Si la fonction Sous-projets est activée sur votre projet (voir Activer les sous-projets sur les projets pour les SDP), le "Sous-projet" associé à l'entrée "Unités installées" s'affiche dans la fenêtre Ajouter des quantités. Si la fonction "Sous-projets" est désactivée, le champ "Sous-projet" affiche le mot "Aucun(e)".
- Le pourcentage accompli (%) et l'unité de mesure (UdM) et le pourcentage accompli (%) appropriés automatiquement avec les données qui ont été importées. Voir Importer un budget basé sur la quantité unitaire.
-
Cliquez sur Soumettre.
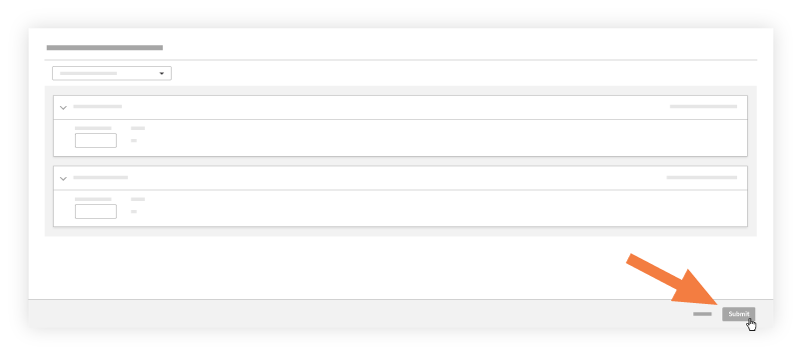
Afficher le rapport sur la main-d'œuvre budgétée/réelle
- Afficher un rapport à partir de l'outil Rapports du projet
- Afficher un rapport à partir de l'outil Feuilles horaires du projet
Afficher un rapport à partir de l'outil Rapports du projet
- Accédez à l'outil Rapports du projet.
- Faites défiler jusqu'à la section Rapports du projet.
- Cliquez sur Main-d'œuvre budgétée/réelle.

Les colonnes du rapport Main-d'œuvre budgétée/réelle sont les suivantes :- % d'heures utilisées : pourcentage d'heures utilisées importées par rapport aux heures saisies. Ce pourcentage est calculé comme suit :
- Heures réelles ÷ Heures budgétées = Pourcentage utilisé
- Heures budgétées : nombre d'heures budgétées que vous avez importées dans l'outil Admin du projet de Procore.
- Heures réelles : nombre d'heures que vous avez saisies à ce jour dans les outils de suivi de la main-d'œuvre de Procore (Feuilles horaires, Pointage de l'entreprise et Rapport journalier).
- Heures restantes : nombre d'heures qu'il vous reste par rapport aux heures que vous avez importées et à celles que vous avez saisies. Ce pourcentage est calculé comme suit :
- Heures budgétées - Heures réelles = Heures restantes
- % d'heures utilisées : pourcentage d'heures utilisées importées par rapport aux heures saisies. Ce pourcentage est calculé comme suit :
Afficher un rapport à partir de l'outil Feuilles horaires du projet
- Accédez à l'outil Feuilles horaires du projet.
- Cliquez sur Rapports.
- Cliquez sur Main-d'œuvre budgétée/réelle .
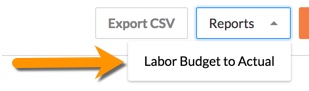

Les colonnes du rapport Main-d'œuvre budgétée/réelle sont les suivantes :- % d'heures utilisées : pourcentage d'heures utilisées importées par rapport aux heures saisies. Ce pourcentage est calculé comme suit :
- Heures réelles ÷ Heures budgétées = Pourcentage utilisé
- Heures budgétées : nombre d'heures budgétées que vous avez importées dans l'outil Admin du projet de Procore.
- Heures réelles : nombre d'heures que vous avez saisies à ce jour dans les outils de suivi de la main-d'œuvre de Procore (Feuilles horaires, Pointage de l'entreprise et Rapport journalier).
- Heures restantes : nombre d'heures qu'il vous reste par rapport aux heures que vous avez importées et à celles que vous avez saisies. Ce pourcentage est calculé comme suit :
- Heures budgétées - Heures réelles = Heures restantes
- % d'heures utilisées : pourcentage d'heures utilisées importées par rapport aux heures saisies. Ce pourcentage est calculé comme suit :
Afficher le rapport de production du chantier
À partir de l'outil Rapports du projet
- Accédez à l'outil Rapports du projet.
- Faites défiler jusqu'à Rapports du projet.
- Cliquez sur Rapport de production du chantier.
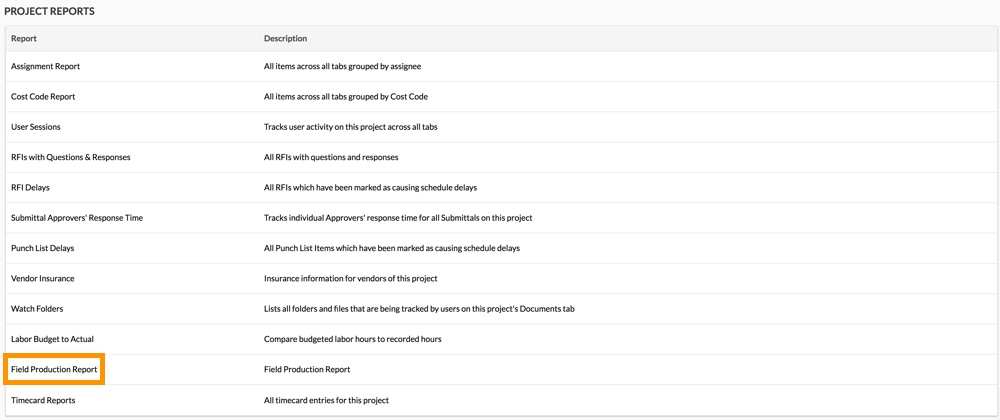
Le rapport de production du chantier s'affiche. Pour en savoir plus sur les colonnes de données, voir .Quelles sont les colonnes de données d'un rapport de production du chantier?
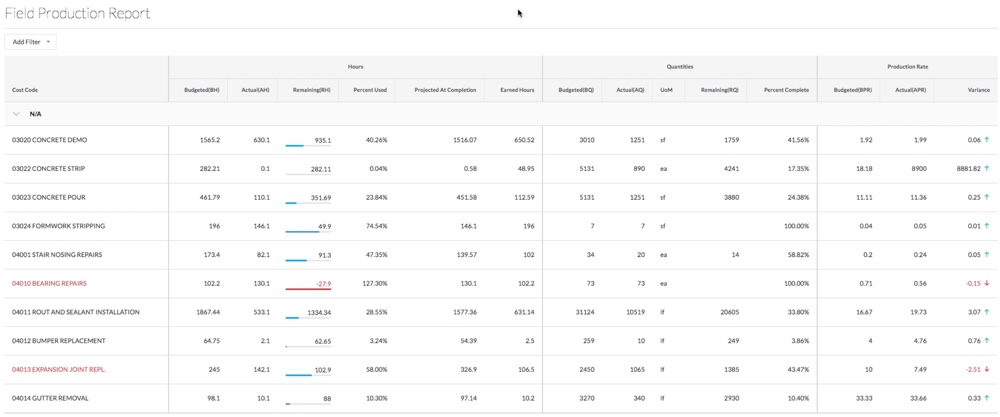
- Cliquez sur Ajouter un filtre pour affiner les résultats d'affichage.
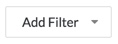
- Sélectionnez l'un des éléments suivants :
- Code de coût
- Nom du sous-projet
- Unité de mesure
À partir de l'outil Feuilles horaires du projet
- Accédez à l'outil Feuilles horaires du projet.
- Cliquez sur Rapports.
- Cliquez sur Rapport de production du chantier.
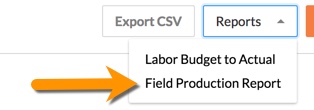
Le rapport de production du chantier s'affiche. Pour en savoir plus sur les colonnes de données, voir Quelles sont les colonnes de données d'un rapport de production du chantier ?
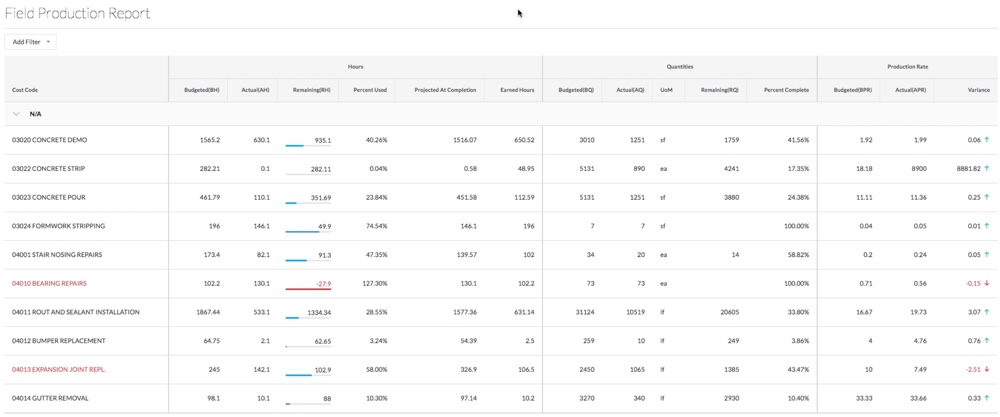
- Cliquez sur Ajouter un filtre pour affiner les résultats d'affichage.
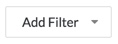
- Sélectionnez l'un des éléments suivants :
- Code de coût
- Nom du sous-projet
- Unité de mesure

