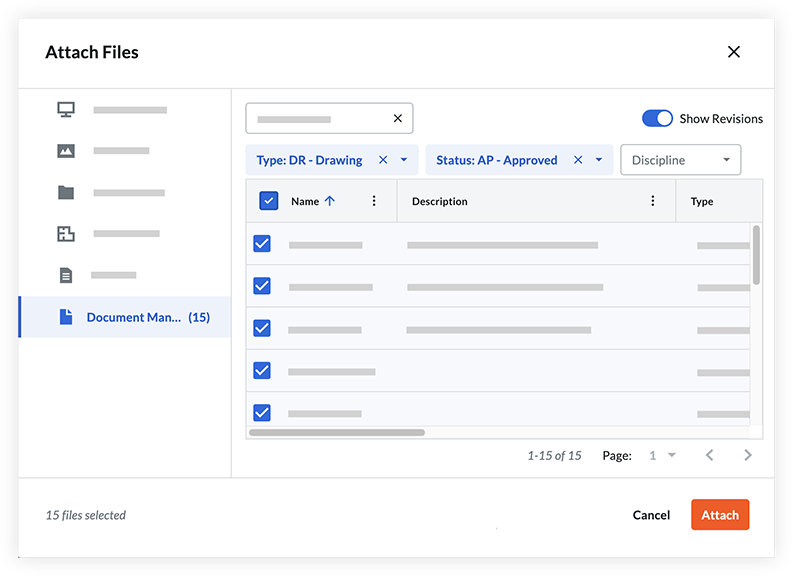Gestion de documents - Guide de démarrage
- Dernière mise à jour
- 12 mars 2025
- Enregistrer en tant que PDF
Table des matières
- Bienvenue
- Introduction à la gestion de documents
- Champs du document
- Norme de dénomination
- Exigences de chargement
- Autorisations relatives aux documents
- Approbations de documents avec flux de travail
- Organisation des documents avec des vues enregistrées
- Distribution de documents avec correspondance
- Conclusion
Bienvenue

Ce guide vous aide à configurer l’outil de gestion de documents de Procore pour la première fois en fournissant les éléments suivants :
- Une introduction à l’outil et aux processus de gestion de documents.
- Aperçus des sujets, bonnes pratiques, exemples et mesures à prendre.
- Vidéos et instructions étape par étape.
Nous vous recommandons de commencer par un projet test en utilisant les valeurs par défaut de Procore tout en vous familiarisant avec l’outil.
Conditions préalables à l’élaboration de ce guide
- Votre entreprise fait partie de la version limitée (bêta) de Gestion de documents.
- L’outil Gestion de documents est activé pour un projet.
- Les autorisations suivantes sont activées dans Procore :
- Autorisations d’administrateur de l’entreprise:
- Autorisations de niveau « Admin » dans l’outil Annuaire au niveau entreprise.
- Autorisations de l’outil Gestion de documents:
- Autorisations de niveau « Admin » dans l’outil de gestion de documents.
- Ajout à un groupe d’autorisations pour lequel les autorisations « Charger de nouveaux fichiers » et « Soumettre de nouveaux fichiers » sont activées.
Note: Procore fournit un groupe d’autorisations par défaut « Contrôleur de documents » auquel vous pouvez vous ajouter.
- Facultatif : autorisations de l’outil Flux de travail et Correspondance:
- Pour configurer et lancer des flux de travail pour les documents, autorisations de niveau « Admin » dans l’outil Flux de travail au niveau Entreprise.
- Pour joindre des documents à des documents de correspondance dans l’outil Correspondance d’un projet :
- Autorisations de niveau « Standard » ou « Admin » sur le type de correspondance du document.
OU
Autorisations de niveau « Lecture seule » sur le type de correspondance de l’élément avec l’autorisation granulaire « Créer un élément » activée dans le modèle d’autorisation.
- Autorisations de niveau « Standard » ou « Admin » sur le type de correspondance du document.
- Autorisations d’administrateur de l’entreprise:
Leçon suivante : Introduction à la gestion de documents
Vue d’ensemble de l’outil
À propos de l’outil
Voir les fonctionnalités
Processus général de l’outil
Une fois les paramètres configurés (comme expliqué plus loin dans ce guide), le processus général d’utilisation de l’outil Gestion de documents est le suivant :
Remarque
D’autres sujets tels que les paramètres et les autorisations des outils, les vues enregistrées et les flux de travail d’approbation sont abordés plus loin dans ce guide.Diagramme des flux de travail
|
|
Chargement, révision et soumission de documents
Vidéo
|
|
Chargement de documents
L’outil de gestion de documents charge les documents de la même manière que l’outil Documents d’origine de Procore. Cependant, l’outil Gestion de documents utilise l’apprentissage automatique sur le contenu du document et le nom du fichier pour remplir automatiquement les données, telles que le type de document, le numéro de plan et la description du plan.
Note: Vous allez configurer vos champs, vos normes de dénomination et vos exigences de chargement dans la section suivante de ce guide.

Révision et complétion des attributs du document
Une fois les chargements traités, tous les champs obligatoires restants sont examinés et complétés afin qu’ils puissent être soumis au projet pour un accès plus large. Vous définirez ces exigences dans une section ultérieure de ce guide.

Soumettre et approuver des documents
Les documents dont les champs obligatoires sont remplis sont soumis au projet afin qu’ils soient accessibles dans l’onglet « Documents ».

Révision de documents avec des flux de travail
Si des flux de travail d’approbation sont configurés avec l’outil Flux de travail, les utilisateurs peuvent y accéder dans des vues enregistrées, telles que « Mes éléments assignés », afin de pouvoir réviser, commenter et donner un résultat d’approbation.
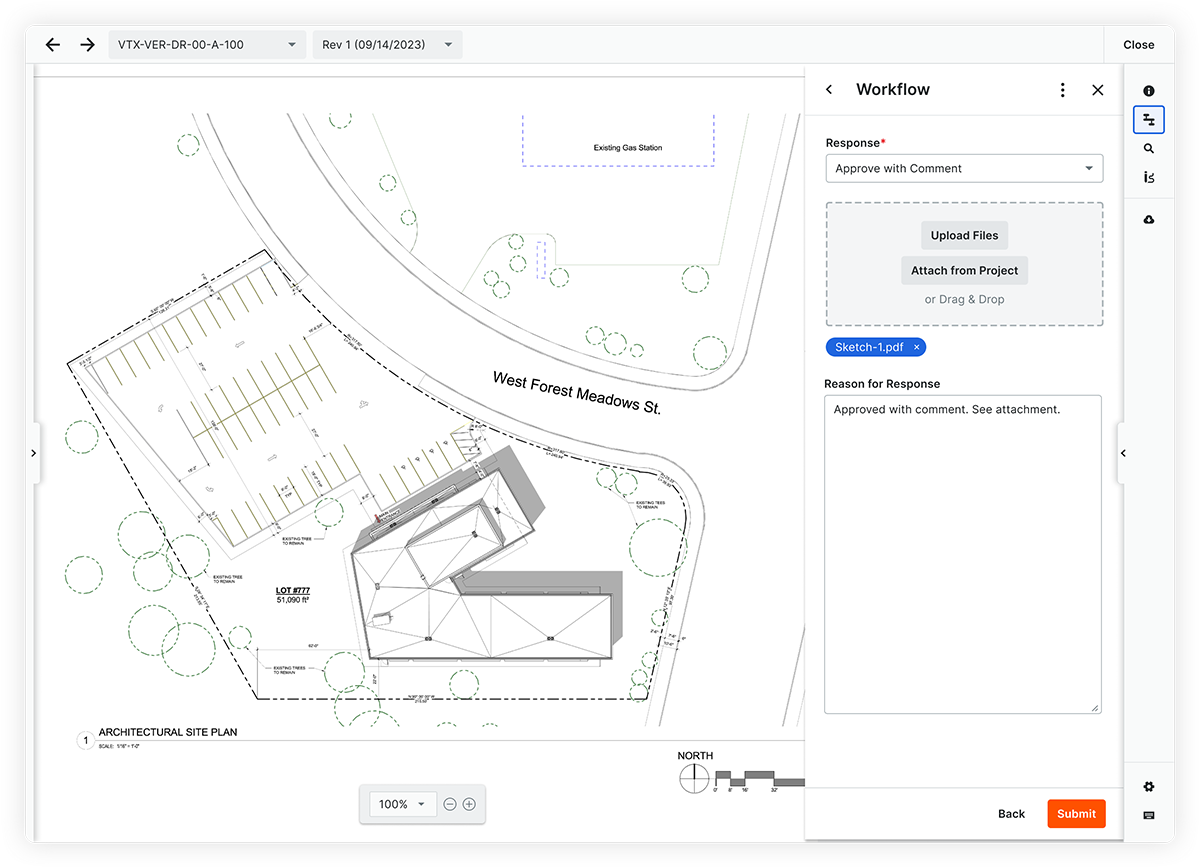
Affichage, téléchargement et partage de documents
Une fois les documents soumis au projet, les personnes disposant des autorisations appropriées peuvent afficher, partager et télécharger les documents dont elles ont besoin.
Note: Les autorisations relatives aux documents sont définies plus loin dans ce guide.
Vidéo
|
|
Affichage des documents
Les documents soumis sont accessibles via l’onglet « Documents ». Les informations du document peuvent être affichées dans le tableau ou ouvertes dans le visualiseur de documents de Procore. Selon la façon dont l’administrateur a configuré les collections du projet et la vue enregistrée que vous affichez, la dernière révision dans un conteneur de documents donné peut être affichée par défaut, mais les révisions précédentes sont également rapidement accessibles.

Les documents sont également facilement accessibles et visualisés sur l’application mobile de Procore pour iOS et Android.
|
|
Vidéo - Afficher sur un appareil mobile
|
Téléchargement de documents
Les documents peuvent être téléchargés individuellement à partir du tableau ou de la visionneuse, et en masse à partir du tableau de l’application Web de Procore.

Partage de documents
Des documents peuvent être ajoutés en tant que pièces jointes à des éléments (tels que des transmissions) dans l’outil Correspondance.
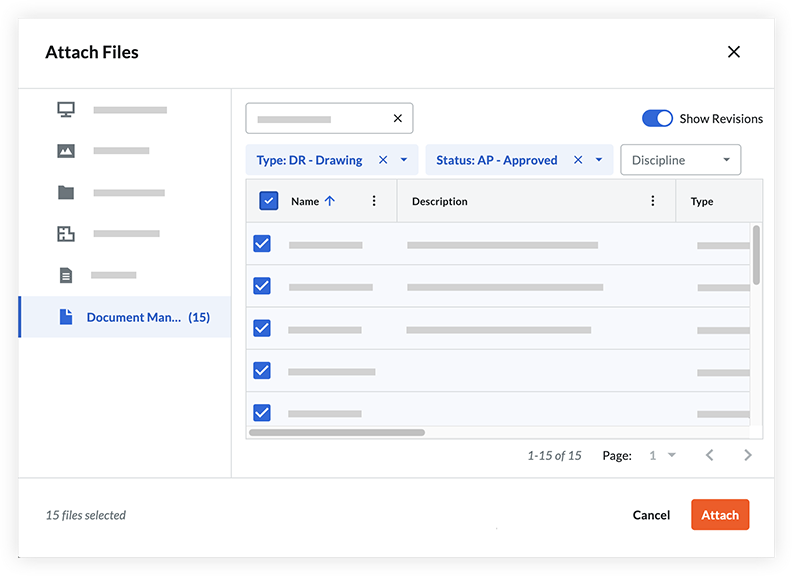
Les documents peuvent ensuite être consultés et téléchargés par les destinataires de la correspondance qui ont l’autorisation d’accéder à ces documents dans l’outil Gestion de documents.
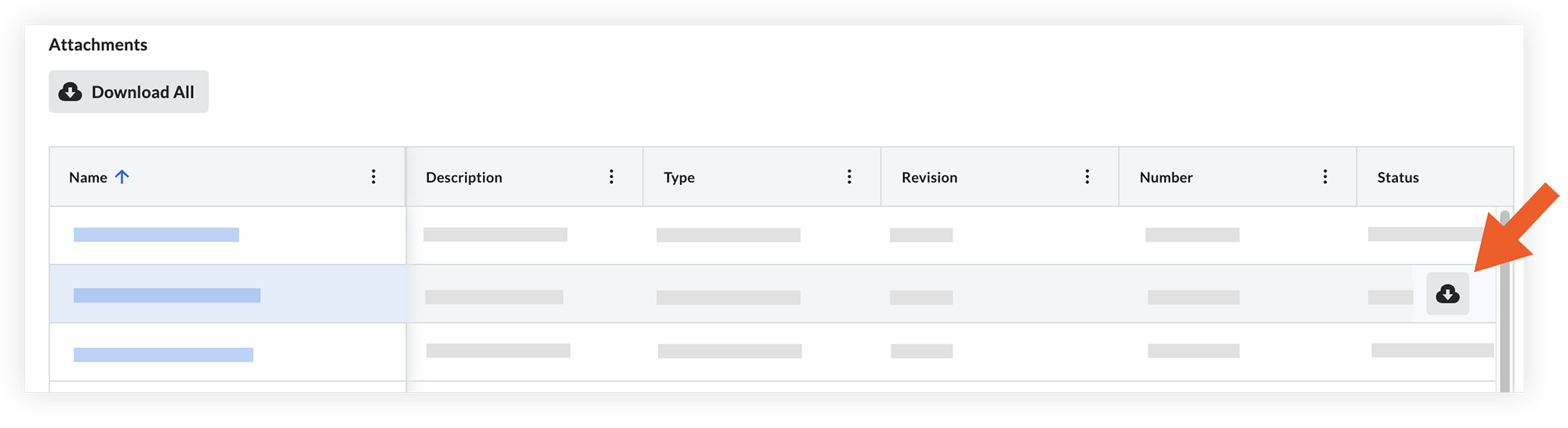
Leçon suivante : Champs de Documents - Vue d’ensemble
Vue d’ensemble des champs
Contexte
Dans la construction, les erreurs et les reprises sont souvent causées par des fichiers de projet obsolètes qui ont été dupliqués dans un certain nombre de dossiers ou d’outils. Pour atténuer ce risque, l’outil de gestion de documents de Procore organise et contrôle automatiquement l’accès aux fichiers en fonction des attributs (champs de document) de chaque révision de document. C’est pourquoi il est particulièrement important de configurer ces valeurs de champ avant de commencer à utiliser l’outil.
Comment ça marche ?
L'outil Gestion des documents de Procore utilise les métadonnées et les champs de Documents pour accorder automatiquement l'accès et organiser les révisions des documents, les rendant plus faciles à trouver. Les champs de documents d'un projet sont configurés dans l'outil Admin au niveau entreprise par le biais d'ensembles de champs configurables. Les options de champ peuvent être affichées ou masquées à partir de la page Configurer les paramètres de l'outil Gestion de documents.
Remarque : champs obligatoires pour chaque document : Nom, Type, Statut et Révision.

Important
Il est important de configurer vos normes de dénomination et vos exigences de chargement pour l’outil de gestion de documents avant de charger des documents. Cela garantit la standardisation et la conformité et permet de remplir automatiquement les champs. Voir Quelles données Procore peut-il remplir automatiquement lors du chargement de fichiers vers l’outil de gestion de documents ?Note: Vous allez configurer les champs à obligatoirer pour chaque document, par type de document, dans la section Exigences de chargement de ce guide.
Ensembles de champs et options de champs pour les documents
Les administrateurs de l’entreprise peuvent gérer des ensembles de champs configurables et des options de champs par défaut sur la page de l’outil de gestion de documents de l’outil Admin au niveau entreprise.
Gérer les ensembles de champs configurables
Créez de nouveaux ensembles de champs ou modifiez des ensembles existants, puis assignez-les à vos projets. Ceci vous permet de définir les champs qui doivent être obligatoires dans les documents de tous vos projets.

Bientôt disponible
L’outil de gestion de documents ajoute des champs personnalisés afin que vous puissiez créer vos propres champs ou masquer ceux dont vous n’avez pas besoin.
Gérer les options de champ par défaut
Vous pouvez configurer des options de champ par défaut pour les champs de Gestion de documents suivants :
- Classification
- Discipline
- Statut
- Type
- Volume / Système
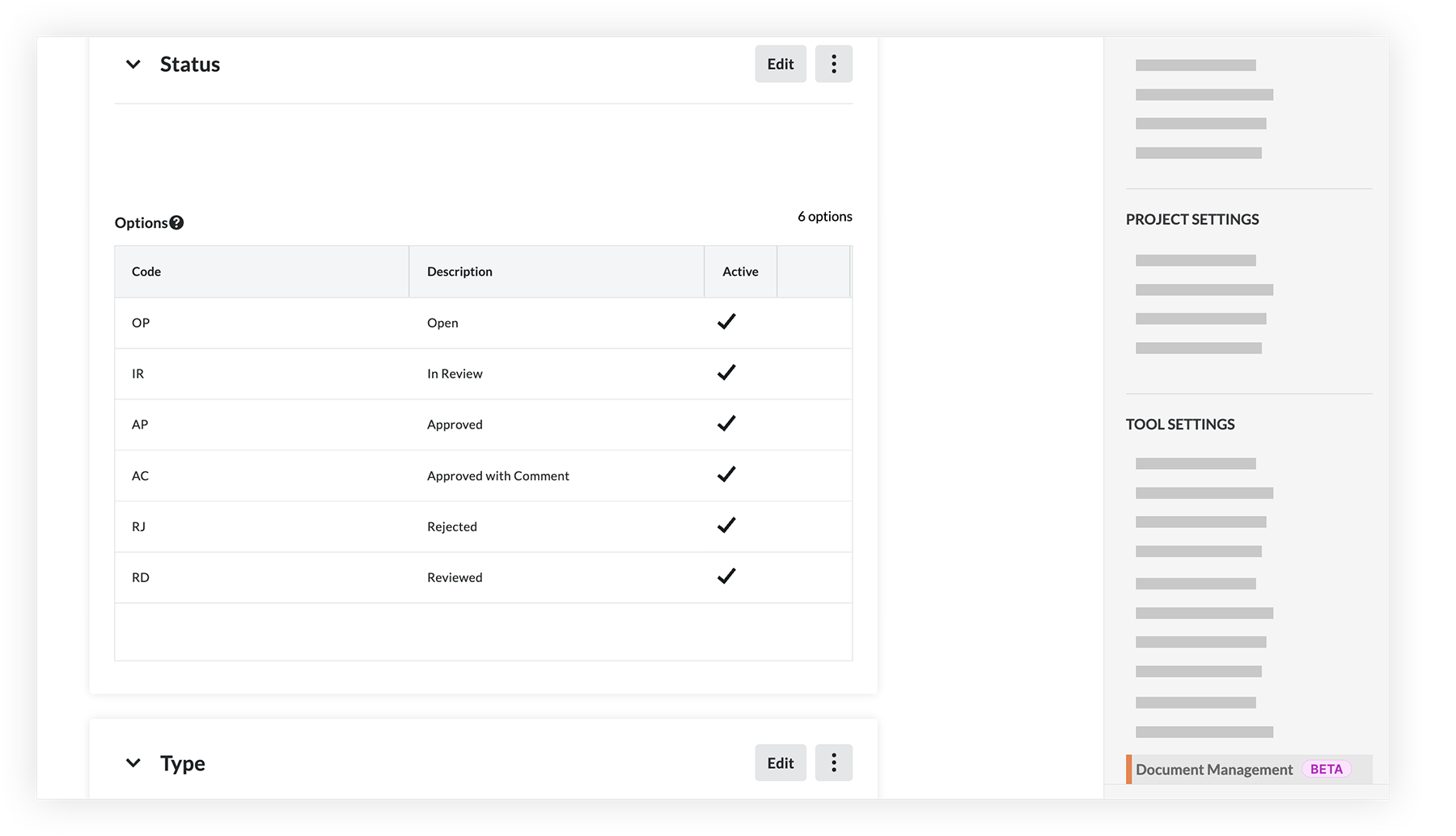
Remarque
La plupart des champs ont un code qui peut se remplir automatiquement au début du champ. Le code est basé sur la norme de nommage. Par exemple, un document de type de plan est renseigné avec « DR » dans le champ Type. Au fur et à mesure que les informations sont saisies, les codes sont automatiquement séquencés pour créer un nouveau champ Nom pour le document.
Vous allez configurer la norme de dénomination de vos documents dans la section « Norme de dénomination » de ce guide.
Afficher ou masquer les options de champ dans un projet
Vous pouvez choisir d’afficher ou de masquer les options de champ pour les champs déroulants à sélection unique (tels que Statut, Type et Discipline) au niveau projet sur la page Configurer les paramètres de l’outil Gestion de documents.

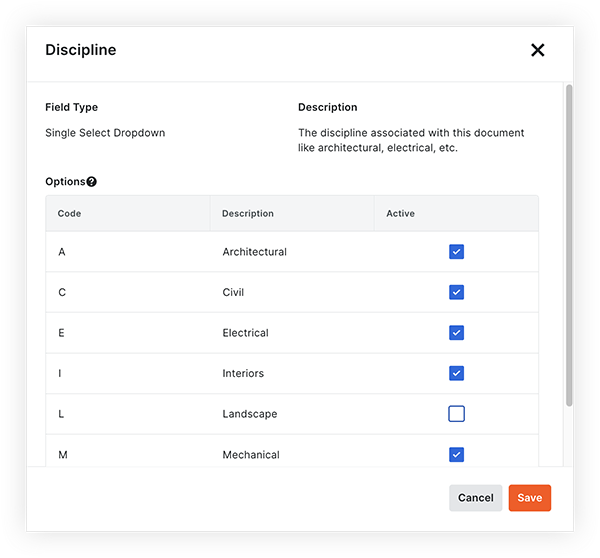
Champs supplémentaires dans Procore
Les champs suivants sont utilisés pour l’outil de gestion de documents, mais sont configurés dans d’autres zones de Procore (illustrés sur la page « Configurer » pour les champs de documents) :
- Projet: le code du projet doit être une abréviation du nom du projet, par exemple « VTX » pour Vortex Business Center. Le champ « Code » de l’outil Admin au niveau projet renseigne le champ « Projet » pour les documents.
- Auteur: champ indiquant l’origine d’un document. Par exemple, si une personne est associée à « Entreprise ABC » dans l’annuaire charge un document, « Entreprise ABC » doit donc être sélectionné dans le champ Expéditeur. Le champ « Nom abrégé » pour les entreprises dans l’outil Annuaire au niveau entreprise ou projet s’affiche comme options pour le champ « Auteur ».
- Lieu: ce champ représente le lieu associé à un document. Les lieux ajoutés dans l’outil Admin au niveau projet s’affichent sous forme d’options pour le champ « Lieu » des documents.
- Étape: ce champ représente la phase de construction pour laquelle un document a été créé. Les « Étapes du projet » de la page « Valeurs par défaut » de l’outil Admin au niveau entreprise s’affichent sous forme d’options pour le champ « Étape » des documents.
Meilleures pratiques
Avant de configurer des champs de document pour l’outil de gestion de documents, tenez compte des points suivants :
- Quels sont les champs importants pour vos besoins en matière de gestion de documents ?
- Les exigences du chantier doivent-elles varier d’un projet à l’autre ou sont-elles cohérentes dans l’ensemble de votre entreprise ?
- Pour les champs obligatoires (tels que « Statut » et « Type »), quelles valeurs doivent être disponibles pour eux ?
- Quels « codes » doivent être associés à chaque valeur de champ (comme « DR » pour Dessin) afin qu’ils soient reconnaissables dans votre norme de dénomination de document ?
Leçon suivante : Champs de documents - Configurer
Configurer - Champs
Maintenant que vous avez découvert les champs de documents dans l’outil Gestion de documents, vous êtes prêt à effectuer les actions suivantes dans Procore :
Vidéo
|
|
1. Créer des ensembles de champs configurables
Dans l’outil Admin au niveau entreprise, créez un ensemble de champs configurables pour l’outil de gestion de documents que vous appliquerez à votre projet. Cela vous permet de définir les champs qui doivent être obligatoires sur les documents de tous vos projets.
Note: À l’avenir, vous pourrez ajouter de nouveaux champs personnalisés aux ensembles de champs, ainsi que masquer les champs que vous ne prévoyez pas d’utiliser.

2. Modifier les champs par défaut
Dans l’outil Admin au niveau entreprise, décidez des valeurs que vous souhaitez rendre disponibles pour les champs du document tels que le statut, le type de document et la discipline du document. Ces options de champ s’appliqueront à tous les fichiers de l’outil Gestion de documents dans les projets de votre entreprise.
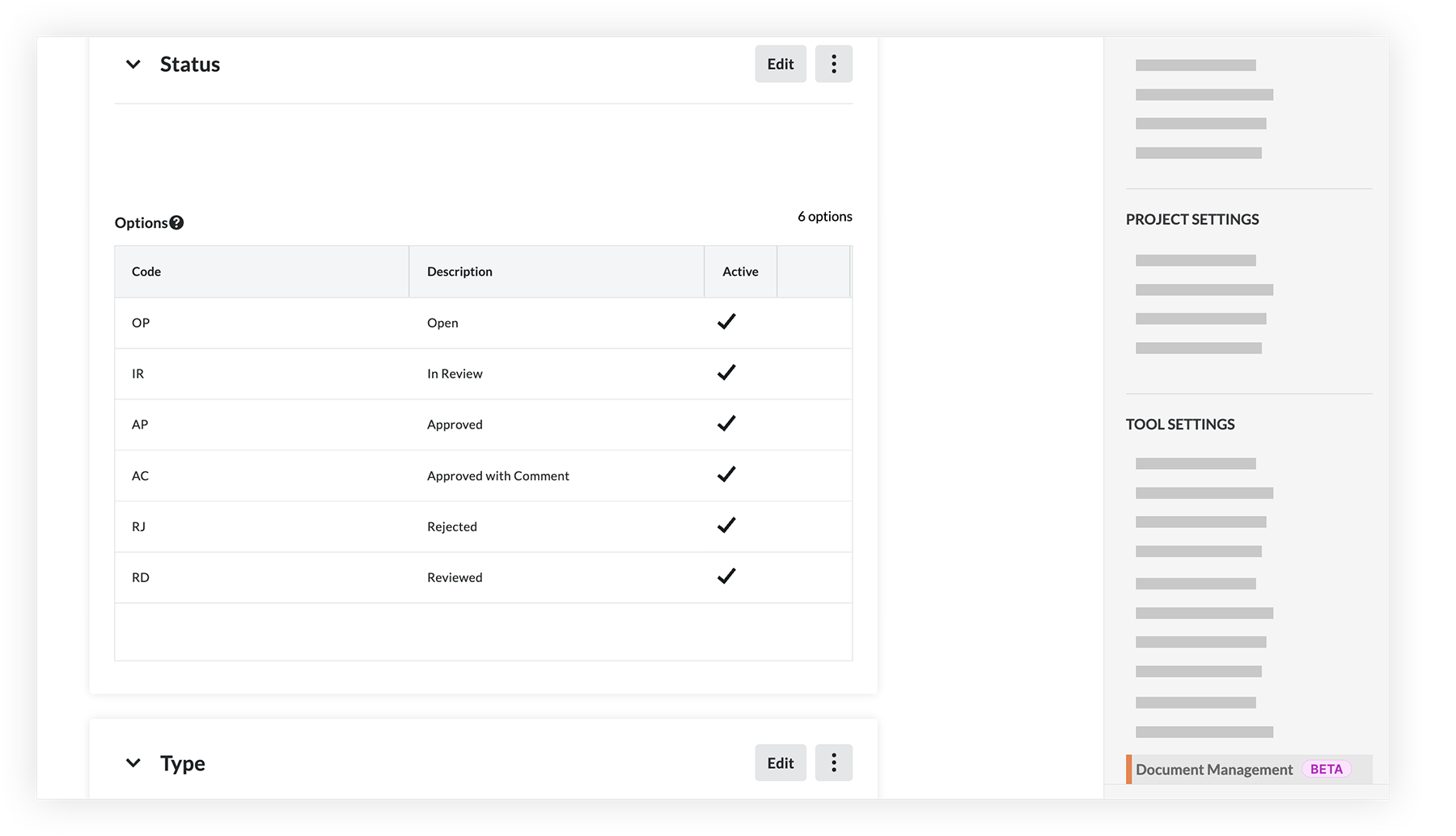
3. Facultatif : passez en revue les options de champ pour un projet
Les administrateurs de l’outil de gestion de documents ont la possibilité de masquer certaines valeurs de champ dans des projets individuels. Pour ce faire, accédez à la configuration des paramètres de l’outil Gestion de documents dans un projet, passez en revue les options des champs et masquez ceux que vous ne souhaitez pas rendre disponibles à la sélection.
4. Configurer des champs Procore supplémentaires
Selon les exigences de vos projets, vous devrez peut-être configurer quelques champs supplémentaires avant de commencer. Si vous prévoyez d’utiliser une norme de dénomination de document, le code de projet et le code d’origine sont particulièrement importants.
Code du projet
Saisissez un code pour le projet dans le champ « Code » de l’outil Admin au niveau projet. Il sera utilisé dans le champ « Projet » pour les documents.
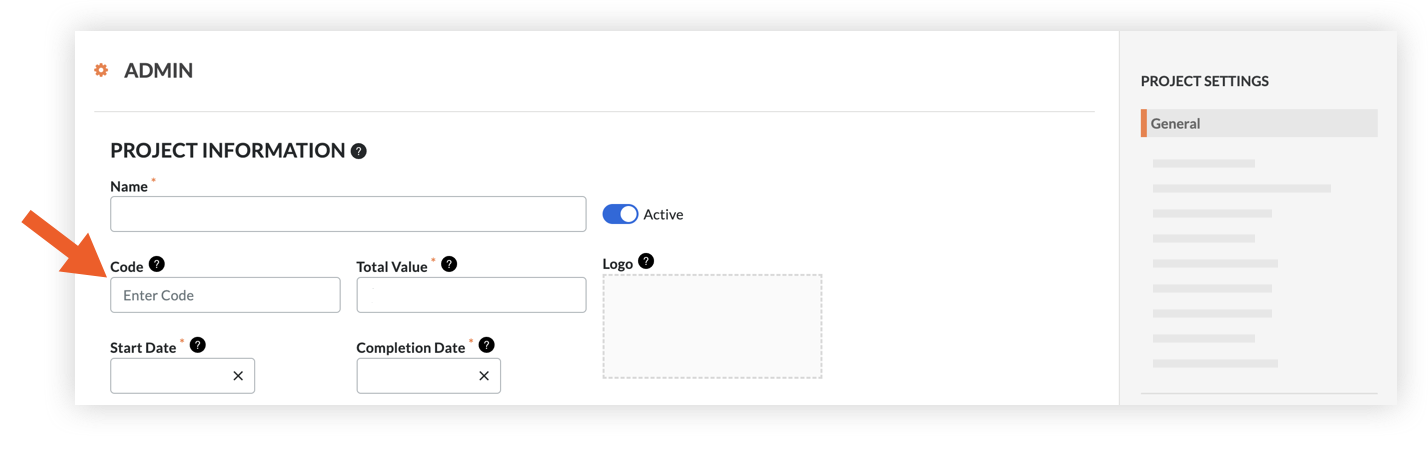
![]() VOIR LES ÉTAPES
VOIR LES ÉTAPES
Code d’origine (champ « Nom abrégé »)
Dans l’outil Annuaire au niveau projet ou entreprise, ajoutez des codes de « nom abrégé » pour toute entreprise d’où pourraient provenir les documents du projet. Ces noms d’entreprise abrégés pourront être sélectionnés dans le champ « Auteur ». 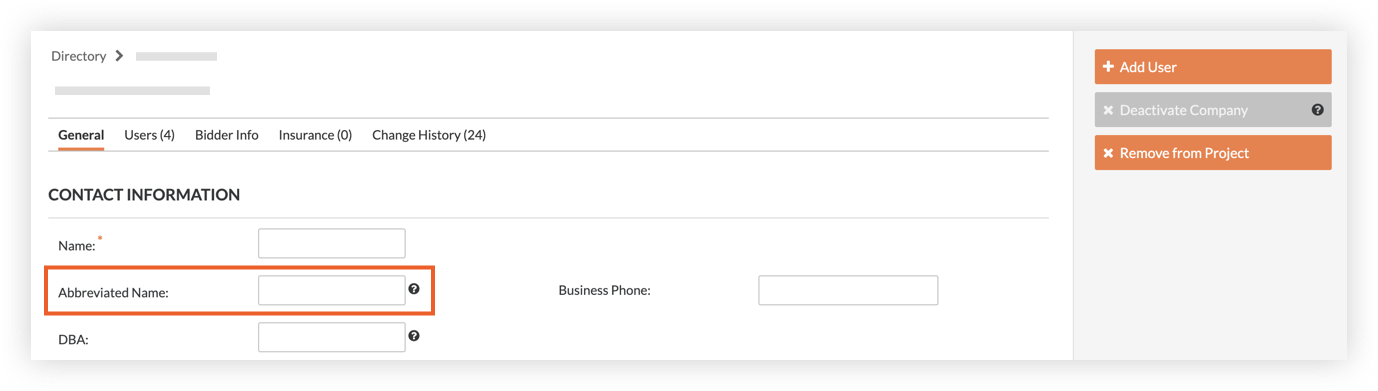
![]() VOIR LES ÉTAPES
VOIR LES ÉTAPES
Code de localisation
Sur la page Lieux de l’outil Admin au niveau projet, ajoutez ou gérez des lieux et des codes pour le projet selon vos besoins. Celles-ci s’afficheront sous forme d’options pour le champ « Lieu ».
Assurez-vous de :
- Sélectionnez le paramètre « Inclure le code facultatif ».
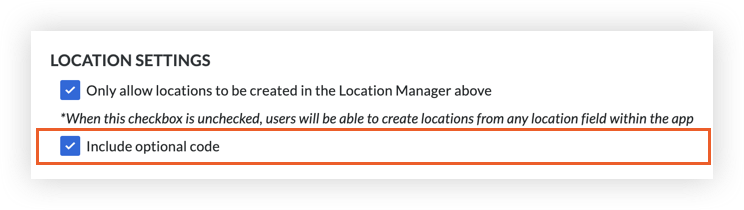
- Ajoutez un code pour chaque emplacement.

Code de l’étape
Sur la page « Valeurs par défaut » de l’outil Admin au niveau entreprise, passez en revue la section « Étapes du projet » et ajoutez ou supprimez des étapes si nécessaire. Ces étapes s’afficheront sous forme d’options dans le champ « Étape ».

![]() VOIR LES ÉTAPES
VOIR LES ÉTAPES
Vue d’ensemble de la norme de dénomination
Contexte
Votre équipe connaîtra facilement l’auteur et l’objectif de chaque document grâce aux normes de dénomination des documents cohérentes dans tous vos projets. L’outil de gestion de documents de Procore utilise les attributs de chaque révision pour appliquer automatiquement les normes de dénomination et remplir automatiquement les métadonnées (attributs), simplifiant ainsi le processus de chargement. Il détermine si un chargement doit être associé aux révisions précédentes ou devenir un document entièrement nouveau.
Comment ça marche ?
L’outil Gestion de documents peut utiliser les codes d’attribut de document pour appliquer une norme de dénomination de document. Lorsque de nouvelles révisions sont chargées avec un nom et un format identiques à ceux déjà existants, le système empile ces révisions dans un conteneur de documents unique avec un nom unique. Cela réduit le risque de duplication de fichiers et permet à tout le monde de travailler avec les informations les plus récentes.
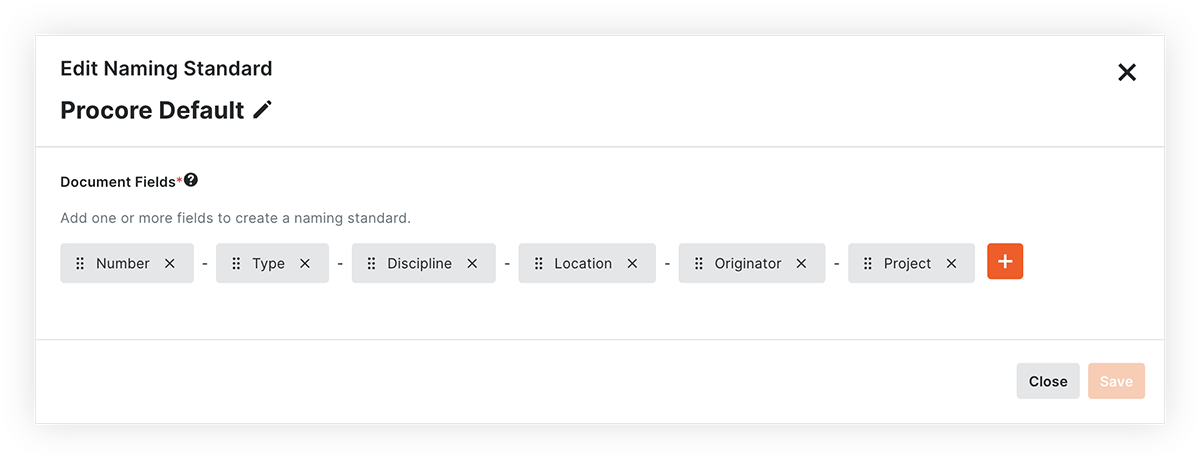
Sur la page Configurer les paramètres de l’outil Gestion de documents, vous pouvez ajouter ou supprimer des champs et les réorganiser pour créer une norme de dénomination personnalisée qui peut être utilisée pour tout ou partie des documents de votre projet.
Important
Étant donné que l’outil Gestion de documents utilise le nom et le format du document (p. ex. PDF) pour identifier automatiquement les révisions ultérieures, il est important que vos normes de dénomination contiennent l’ensemble des champs qui identifient de manière unique un conteneur de documents, mais pas toutes les révisions indépendantes qu’il contient.
Si vous souhaitez que les révisions d’un même document soient suivies dans un conteneur de documents unique, votre norme de dénomination ne doit PAS inclure de champs spécifiques à une révision, tels que le statut, le code de révision, l’auteur ou les dates de quelque nature que ce soit.
Meilleures pratiques
Il est important de définir la structure de votre norme de dénomination de document le plus tôt possible sur un nouveau projet. Cela permet d’éviter les incohérences et le refactoring par la suite.
Avant de configurer la norme de dénomination de l’outil Gestion de documents, tenez compte des points suivants :
- Quels types de documents nécessitent l’application d’une norme de dénomination ?
- Quelle combinaison et quel ordre des informations dans le nom aideraient votre équipe à mieux comprendre l’objectif d’un document, en particulier dans les scénarios où elle trouve le document sans contexte supplémentaire ?
- Quelle combinaison d’informations dans le nom garantirait que les documents individuels sont identifiés de manière unique et ne se chevauchent pas accidentellement ?
- Par exemple, vous pouvez décider que, dans un projet moins complexe, seuls vos plans et soumissions techniques doivent être nommés en tant que type de projet, discipline-numéro (par ex. ABC-DR-A-101 ou ABC-TS-C-202), tandis que tous les autres documents, tels que les rapports ou les trackers, peuvent conserver leur nom de fichier d’origine.
Exemple
Imaginez que vous gérez un projet appelé « Duke Hospital (DH) » situé à Londres, au Royaume-Uni, et que votre projet respecte les normes ISO 19650. Vous avez établi cette convention de dénomination structurée pour vos plans :
Projet - Auteur - Volume/Système - Lieu - Type - Discipline - Nombre.
Considérons un dessin d’architecture pour le quatrième étage avec la désignation de volume/système « ZZ » et numéroté « 401 ». Ce dessin a été réalisé par John Moore & Associates (JMA), l’architecte du projet.
Conformément à votre convention de nommage, le fichier de ce plan sera étiqueté comme suit : DH-JMA-ZZ-04-DR-A-401
Si vous aviez configuré cette norme de dénomination dans l’outil Gestion de documents, le système exigerait chacun de ces champs lors du chargement, puis générerait le nom du document pour vous. De plus, si ce document était chargé dans le système avec ce nom déjà intact, tous ces champs du document seraient automatiquement étiquetés dans la révision, sans aucun effort manuel.
Cette approche systématique de dénomination garantit clarté et cohérence, ce qui facilite l’identification et l’organisation des documents de projet, même dans des projets complexes comme l’hôpital Duke.
Leçon suivante : Norme de dénomination - Configurez-la
Configurer - Norme de dénomination
Maintenant que vous avez découvert les normes de dénomination dans l’outil Gestion de documents, vous êtes prêt à effectuer l’action suivante dans Procore :
MESURES DE SUIVI
Modifier la norme de dénomination
Dans la section « Exigences de chargement » de la page Configurer les paramètres, révisez la norme de dénomination « Procore par défaut » et apportez les modifications nécessaires.
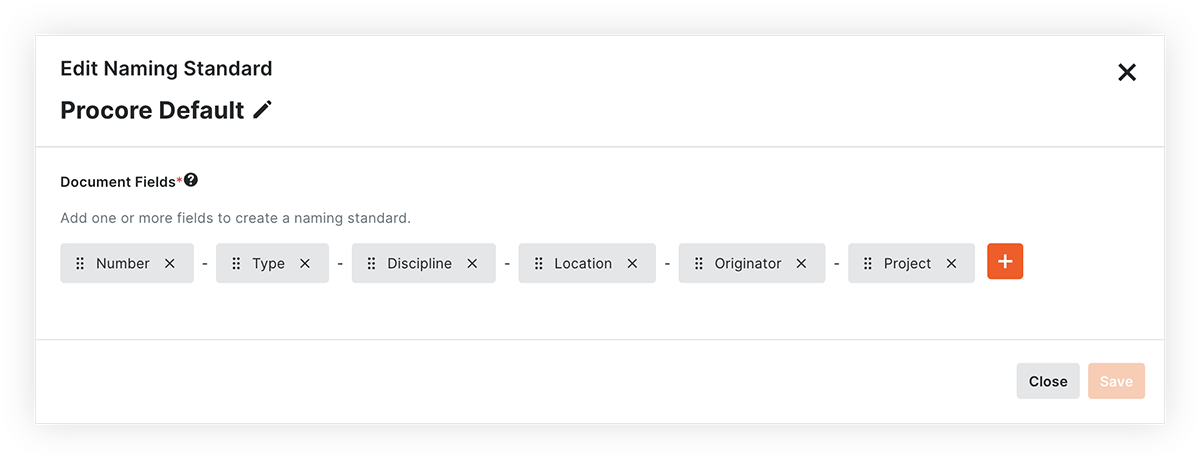
Vidéo
|
|
Note: Dans la section suivante de ce guide, vous déciderez des types de documents à associer à cette norme de dénomination.
Leçon suivante : Exigences de chargement - Vue d’ensemble
Vue d’ensemble des exigences de chargement
Contexte
Comme expliqué dans les leçons précédentes, l’outil Gestion de documents utilise les attributs de document pour contrôler les autorisations des utilisateurs pour les révisions individuelles, générer une norme de dénomination et organiser vos documents pour en faciliter la récupération. Donc, si les documents téléchargés n’ont pas assez d’attributs, il y a un grand risque que vous ne les retrouviez pas facilement plus tard. C’est pourquoi il est extrêmement important de définir quels champs sont requis avant le chargement de tout fichier. En outre, ces exigences de chargement peuvent être personnalisées par type de document et peuvent spécifier si une norme de dénomination doit être appliquée.
Important
Les champs Nom, Type, Statut et Révision sont toujours requis pour chaque document.Comment ça marche ?
Dans la section « Exigences de chargement » de la page Configurer les paramètres de l’outil, vous pouvez définir une règle par défaut que tous les documents doivent suivre. Vous pouvez également créer des règles conditionnelles qui remplacent les règles par défaut et ne s’appliquent qu’à certains types de documents.
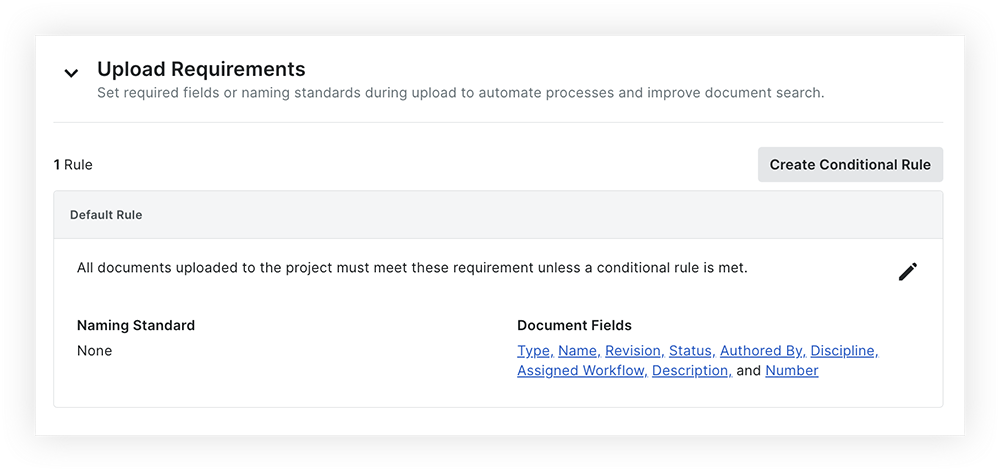
Ces règles déterminent quels champs de métadonnées doivent être remplis pour les documents chargés, ainsi que si la norme de dénomination de votre projet est appliquée.
Meilleures pratiques
Avant de configurer les exigences de chargement pour l’outil Gestion de documents, tenez compte des points suivants :
- Quelles exigences en matière d’attributs et de dénomination doivent exister sur chaque révision chargée dans le système, quel que soit son type ?
- Quelles exigences devraient varier en fonction du type de document ?
Note: Vous ne pouvez avoir qu’une seule norme de dénomination pour l’ensemble du projet, mais vous pouvez décider de l’appliquer ou non pour chaque type de document. - Votre projet autorisera-t-il les identificateurs de révision en double ? Par défaut, le champ Révision est défini comme un champ modifiable, tandis que le champ Version est toujours un identifiant unique non modifiable. La possibilité de modifier manuellement le champ de révision pour qu’il corresponde au numéro de révision d’un chargement précédent permet aux utilisateurs de charger un fichier qui contient des modifications mineures sans le considérer comme une toute nouvelle révision. Toutefois, les administrateurs peuvent exiger que les révisions soient uniques pour certains types de documents, si elles le souhaitent.
Leçon suivante : Exigences de chargement - Configurer
Configurer - Exigences de chargement
Maintenant que vous connaissez les exigences de chargement de l’outil Gestion de documents, vous êtes prêt à effectuer les actions suivantes dans Procore :
MESURES DE SUIVI
Vidéo
|
|
1. Modifier la règle par défaut
Dans la section « Exigences de chargement » de la page Configurer les paramètres, révisez la règle par défaut et apportez les modifications nécessaires. Vous pouvez choisir d’appliquer ou non la norme de dénomination, sélectionner les champs requis pour les documents chargés et décider si les identificateurs de révision en double sont autorisés.
Note: Les champs Statut, Type, Révision et Nom sont toujours obligatoires, ainsi que tous les autres champs que vous avez décidé d’exiger dans l’ensemble de champs de votre entreprise pour l’outil de gestion de documents.
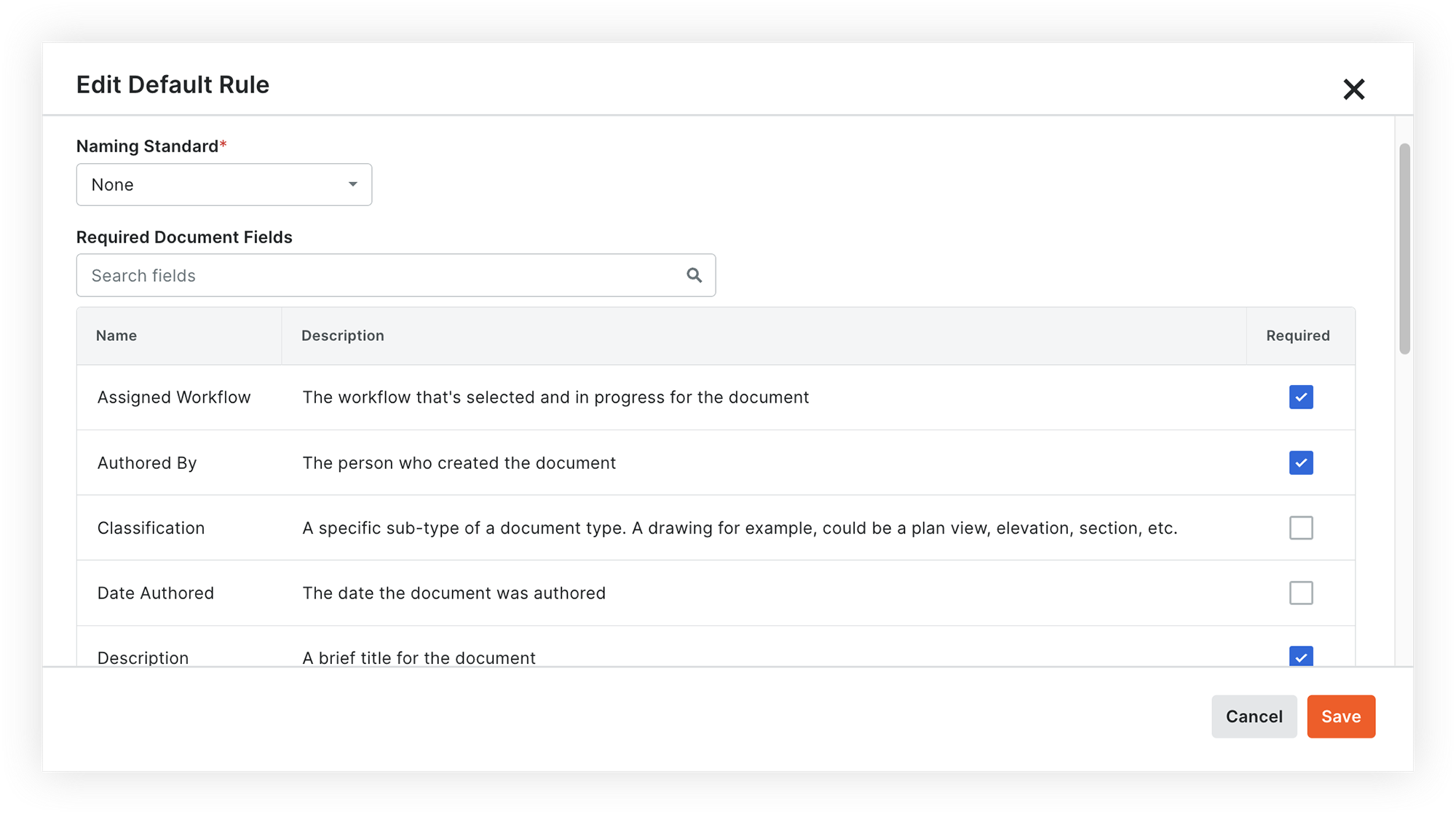
2. Créer des règles conditionnelles
Si certains types de documents nécessitent des exigences différentes de la règle par défaut, créez une ou plusieurs règles conditionnelles dans la section « Exigences de chargement » de la page Configurer les paramètres. Par exemple, choisissez différents champs obligatoires ou décidez de ne pas appliquer la norme de dénomination.
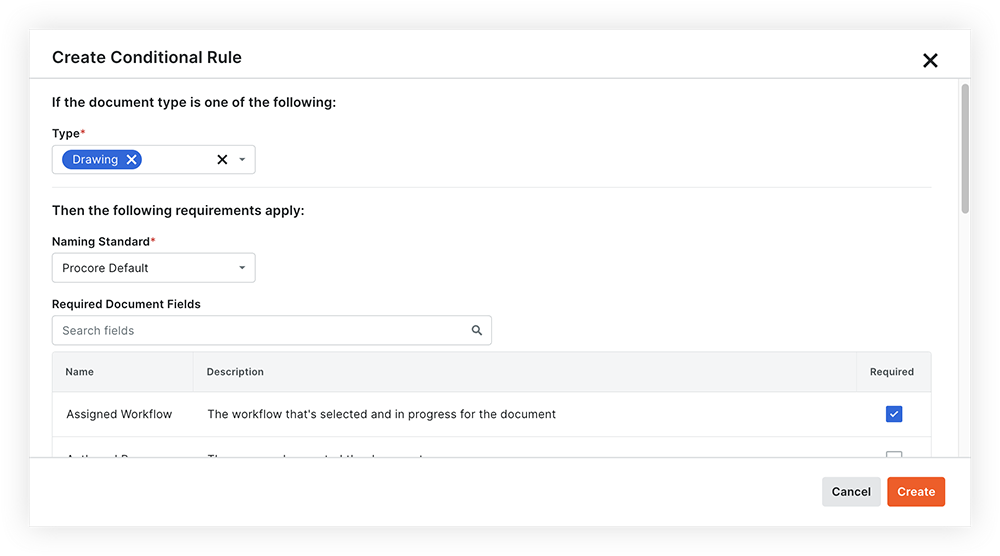
Leçon suivante : Autorisations relatives aux documents - Vue d’ensemble
Vue d’ensemble des autorisations de Documents
Contexte
Un seul document de construction peut avoir des dizaines de révisions et des centaines de mises à jour de version mineures tout au long de sa durée de vie. Chacune de ces révisions est adaptée à une étape, à un objectif et à un public différents au travail. Sur de nombreux projets, ces révisions sont dispersées dans différents dossiers qui nécessitent une gestion manuelle des autorisations. Cependant, avec l’outil de gestion de documents de Procore, vous pouvez contrôler automatiquement les autorisations sur chaque révision de document individuelle dans un « conteneur ». L’outil peut utiliser les attributs de cette révision, tels que le statut, l’étape, le type ou la discipline, pour déterminer automatiquement les autorisations.
Comment ça marche ?
L'outil Gestion de documents utilise deux niveaux d'autorisation : les autorisations générales de l'outil Procore pour accorder l'accès à l'outil lui-même et les groupes d'autorisations flexibles pour accorder l'accès à des révisions de documents individuelles en fonction de leurs attributs.
Des groupes d'autorisations peuvent être créés pour différents rôles d'utilisateur ou entreprises sur le projet, et vous pouvez définir des règles spécifiques pour contrôler automatiquement à quelles révisions de documents ces groupes ont accès et à quel niveau ils doivent avoir accès (par exemple, Lecteur, Maître d'ouvrage ou Admin). Les autorisations peuvent être personnalisées davantage dans l'onglet Autorisations de la page Configurer les paramètres et dans les modèles d'autorisations pour l'outil Flux de travail.
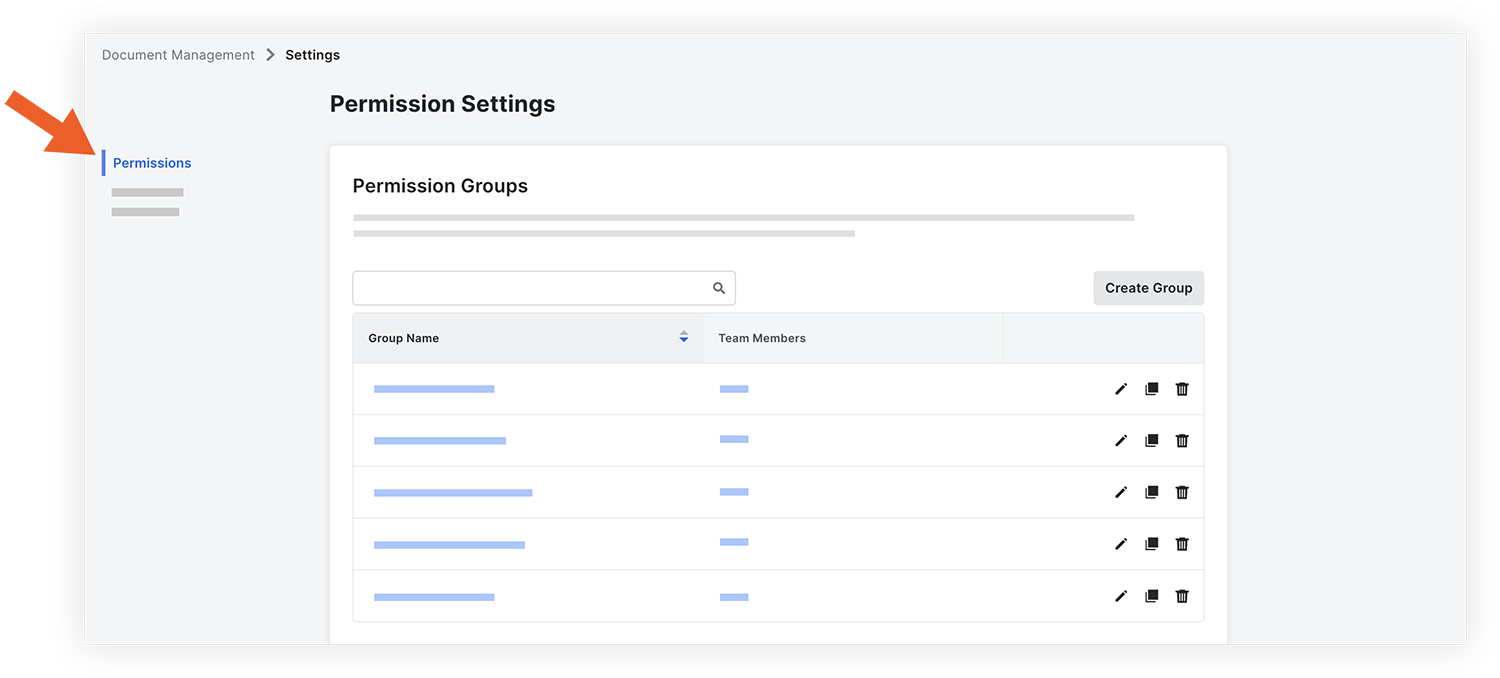
![]() EN SAVOIR PLUS SUR LES AUTORISATIONS
EN SAVOIR PLUS SUR LES AUTORISATIONS
Vidéo
|
Le contenu des vidéos peut ne pas refléter fidèlement l'état actuel du système et/ou être obsolète. |
Remarque
Les autorisations liées aux flux de travail seront traitées dans la section suivante de ce guide.Meilleures pratiques
Avant de configurer des autorisations pour l’outil Gestion de documents, tenez compte des points suivants :
- Quels sont les différents rôles d’utilisateur de vos projets qui nécessitent différents niveaux d’accès aux documents du projet ?
- À quoi ces groupes doivent-ils pouvoir accéder et quels champs de documents sont nécessaires pour déterminer cet accès ?
- Par exemple, vous pouvez envisager de fournir à vos chefs de projet et contrôleurs de documents un accès « Admin » à chaque révision de document dans le système, mais uniquement donner à votre équipe de chantier un accès « Visionneuse » aux plans de projet approuvés.
- Qui devrait être en mesure de modifier les paramètres dans l’outil de gestion de documents lui-même ?
Exemple
Paul est membre d’une équipe de contrôle de documents. Il attribue des autorisations aux personnes suivantes au sein de son entreprise :
- Jake, un autre contrôleur de documents de son entreprise.
- Sarah, la chef de projet de son entreprise.
- Matt, qui sert de contremaître pour le sous-traitant en béton.
Dans l’outil Annuaire du projet, Paul choisit parmi les autorisations de niveau « Admin » ou « Standard » à attribuer aux utilisateurs pour l’outil de gestion de documents :
- Paul attribue à Jake et à lui-même des autorisations de niveau « Admin ».
Cela leur confère à la fois un contrôle total sur l’outil et la possibilité d’initier et de superviser les flux de travail documentaires. - Paul attribue à Matt et Sarah des autorisations de niveau « Standard ».
Ils peuvent utiliser l’outil avec un accès standard et participer aux flux de travail d’approbation des documents. Cependant, ils n’auront pas le pouvoir de modifier les paramètres de l’outil lui-même.
Pour affiner davantage les autorisations, Paul utilise deux groupes d’autorisations distincts dans l’outil Gestion de documents :
- Paul ajoute Jake, Sarah et lui-même au groupe d’autorisations « Contrôleur de documents ».
Ils seront en mesure de télécharger et de soumettre des documents, ce qui rationalisera les processus de contrôle des documents. - Paul ajoute Matt à un groupe d’autorisations « Sous-traitant en béton »:
Il se verra accorder l’accès « Propriétaire » à tout document émanant de son entreprise, quel que soit le statut du document. De plus, il aura un accès « Viewer » aux plans de construction émis et aux soumissions techniques associées à toute autre discipline.
Leçon suivante : Autorisations de documents - Configurer
Configurer - Autorisations relatives aux documents
Maintenant que vous connaissez les autorisations pour l’outil de gestion de documents, vous êtes prêt à effectuer les actions suivantes dans Procore :
MESURES DE SUIVI
- Assigner des autorisations générales de l’outil
- Créer des groupes d’autorisations
- Gérer les niveaux d’autorisation des documents
Note: Les autorisations liées aux flux de travail seront traitées dans la section suivante de ce guide.
1. Attribuer des autorisations générales à l’outil
Attribuez des autorisations de niveau « Standard » ou « Admin » à l’outil de gestion de documents aux personnes qui auront besoin d’accéder à l’outil. Vous pouvez assigner cette autorisation aux utilisateurs et aux groupes dans un modèle d’autorisation de projet dans l’outil Autorisations, ou modifier manuellement l’autorisation des utilisateurs dans l’outil Annuaire.
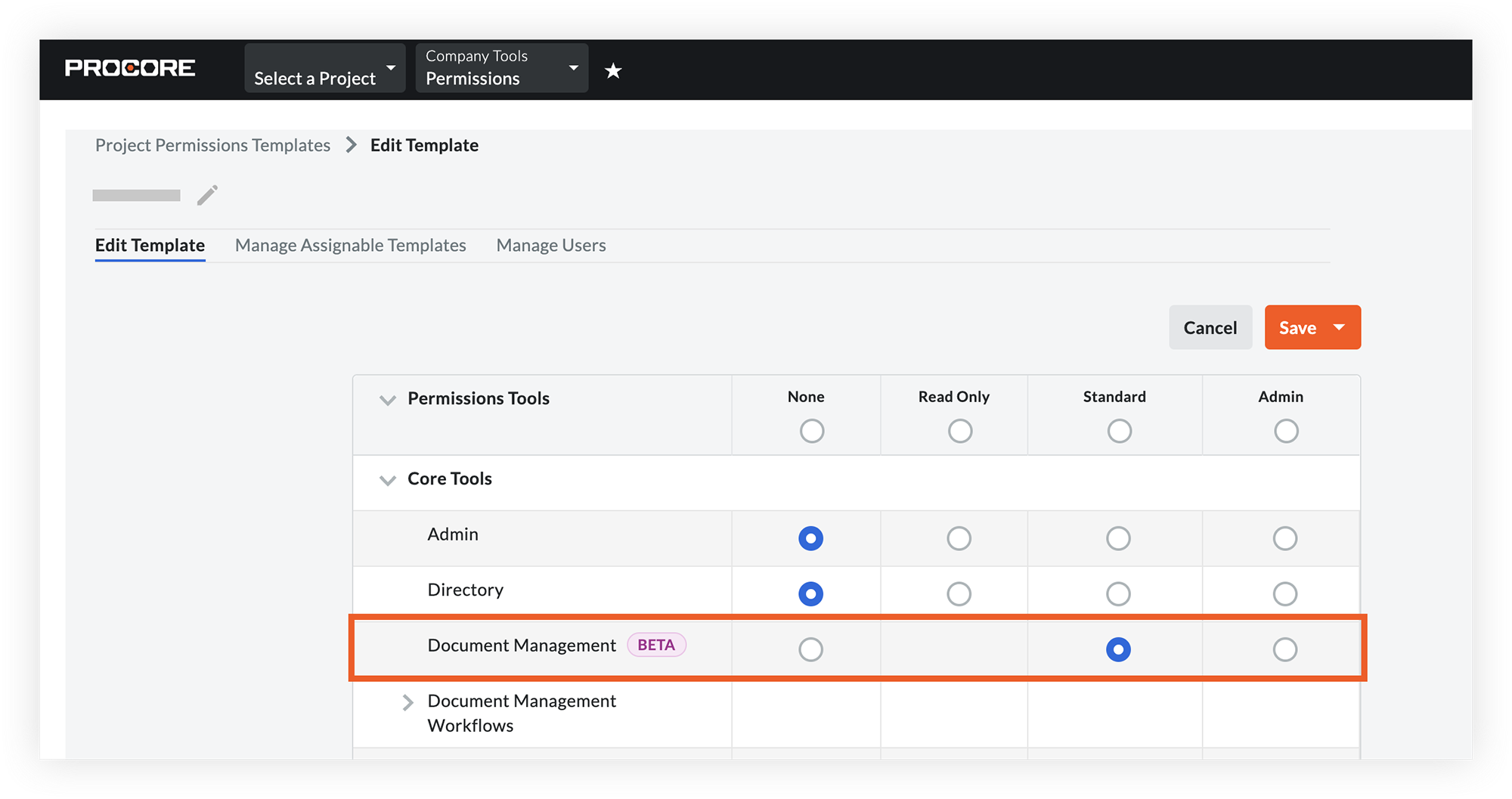
2. Créer des groupes d’autorisations
Créez des groupes d’autorisations pour les différents types d’autorisations dont vous avez besoin et ajoutez-y des personnes pour contrôler automatiquement leur accès aux documents du projet.
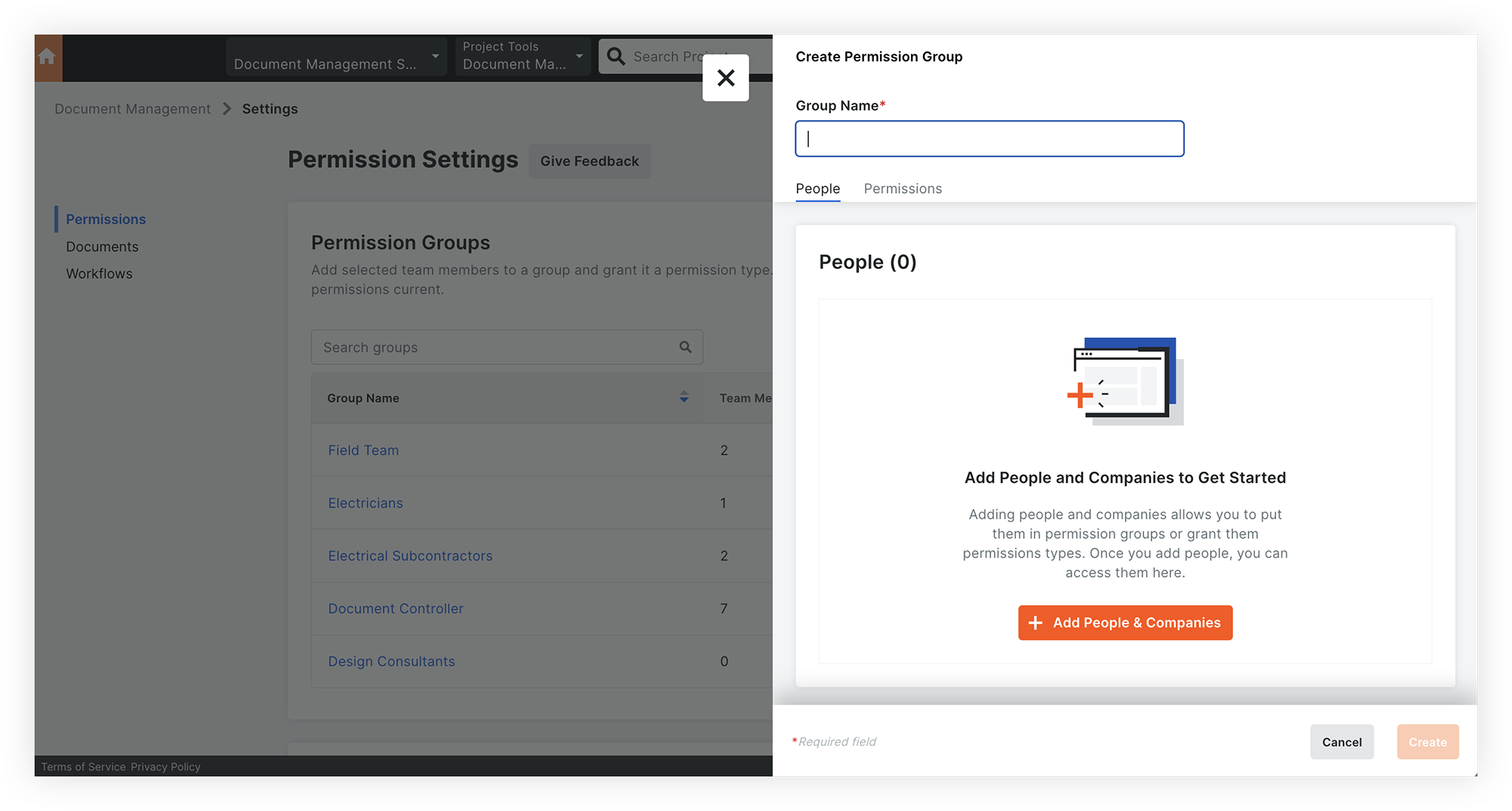
3. Gérer les niveaux d’autorisation des documents
Contrôlez davantage l’autorisation sur les documents en spécifiant les actions qui doivent être disponibles à trois niveaux différents : Visualiseur, Propriétaire et Admin.
Note: Cette liste est actuellement limitée au contrôle des niveaux qui devraient pouvoir modifier les attributs des documents, mais des personnalisations supplémentaires seront introduites à l’avenir.
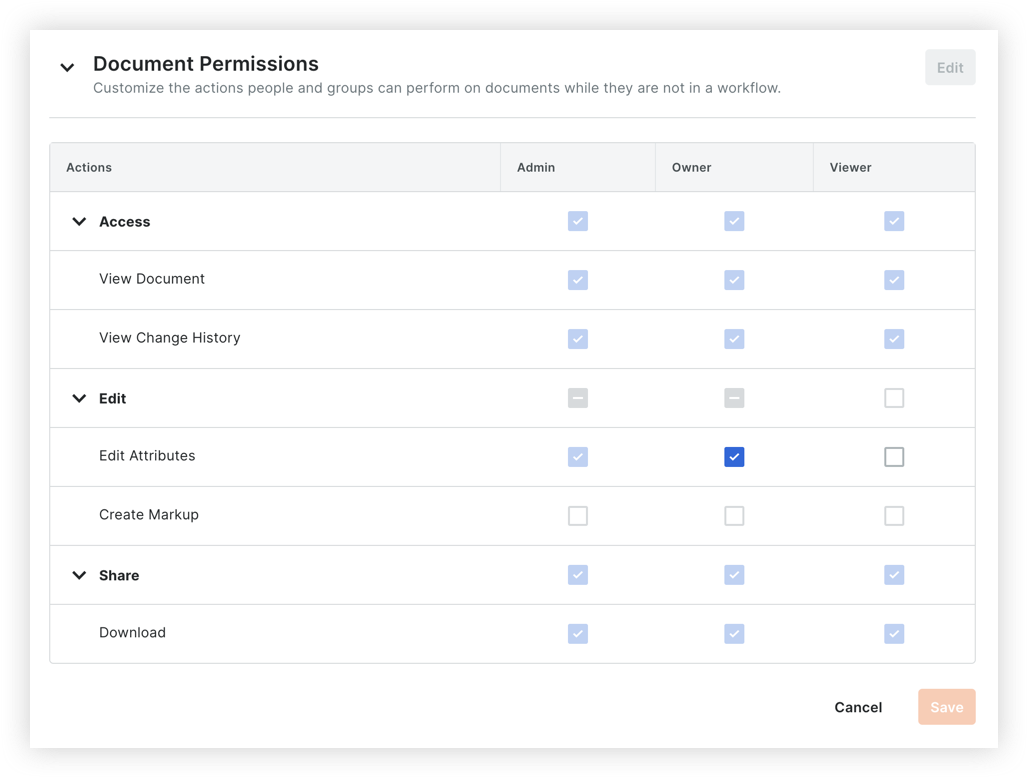
Leçon suivante : Approbations de documents avec des flux de travail - Vue d’ensemble
Vue d’ensemble des flux de travail d’approbation
Contexte
Il arrive souvent que les entreprises de construction doivent déplacer manuellement des documents de construction entre des dossiers et des systèmes cloisonnés lorsque leur statut passe de Travail en cours à En révision, puis Approuvé. Cela crée beaucoup de frais généraux et entraîne un risque d’erreurs et de retouches. Avec Procore Document Management, vous n’avez pas besoin de déplacer les documents lorsque leur statut change, et l’accès aux révisions est modifié automatiquement une fois le flux de travail d’approbation terminé. De plus, le moteur de flux de travail intégré à l’outil de gestion de documents est incroyablement personnalisable et peut s’adapter à des scénarios d’approbation simples et complexes pour tout type de document.
Comment ça marche ?
Vous pouvez créer des modèles de flux de travail personnalisés qui sont ensuite affectés aux documents chargés dans l’outil Gestion de documents. Une fois qu’un flux de travail a démarré, les participants au flux de travail sont invités à réviser les documents, à les commenter éventuellement avec des annotations et à fournir un résultat d’approbation.
Lorsqu’une révision de document est révisée et qu’elle est approuvée ou rejetée, le statut de la révision est automatiquement mis à jour dans Procore. Cela signifie que vous n’avez pas besoin de modifier manuellement les paramètres d’autorisation ou de déplacer les révisions entre les dossiers ou les outils après l’approbation d’un document. Lorsqu’un flux de travail est créé pour un document PDF, les personnes assignées au flux de travail peuvent ajouter des annotations directement au PDF au cours de leur étape dans le flux de travail. Une fois le flux de travail terminé, toutes les décisions du flux de travail, les annotations et les pièces jointes supplémentaires sont conservées afin de pouvoir être référencées ultérieurement.
Vidéo
|
|
Créer des modèles WOrkflow de gestion de documents
Pour utiliser des flux de travail pour les documents, vous devez créer un ou plusieurs modèles de flux de travail dans l’outil Flux de travail de Procore, puis les appliquer à vos projets.
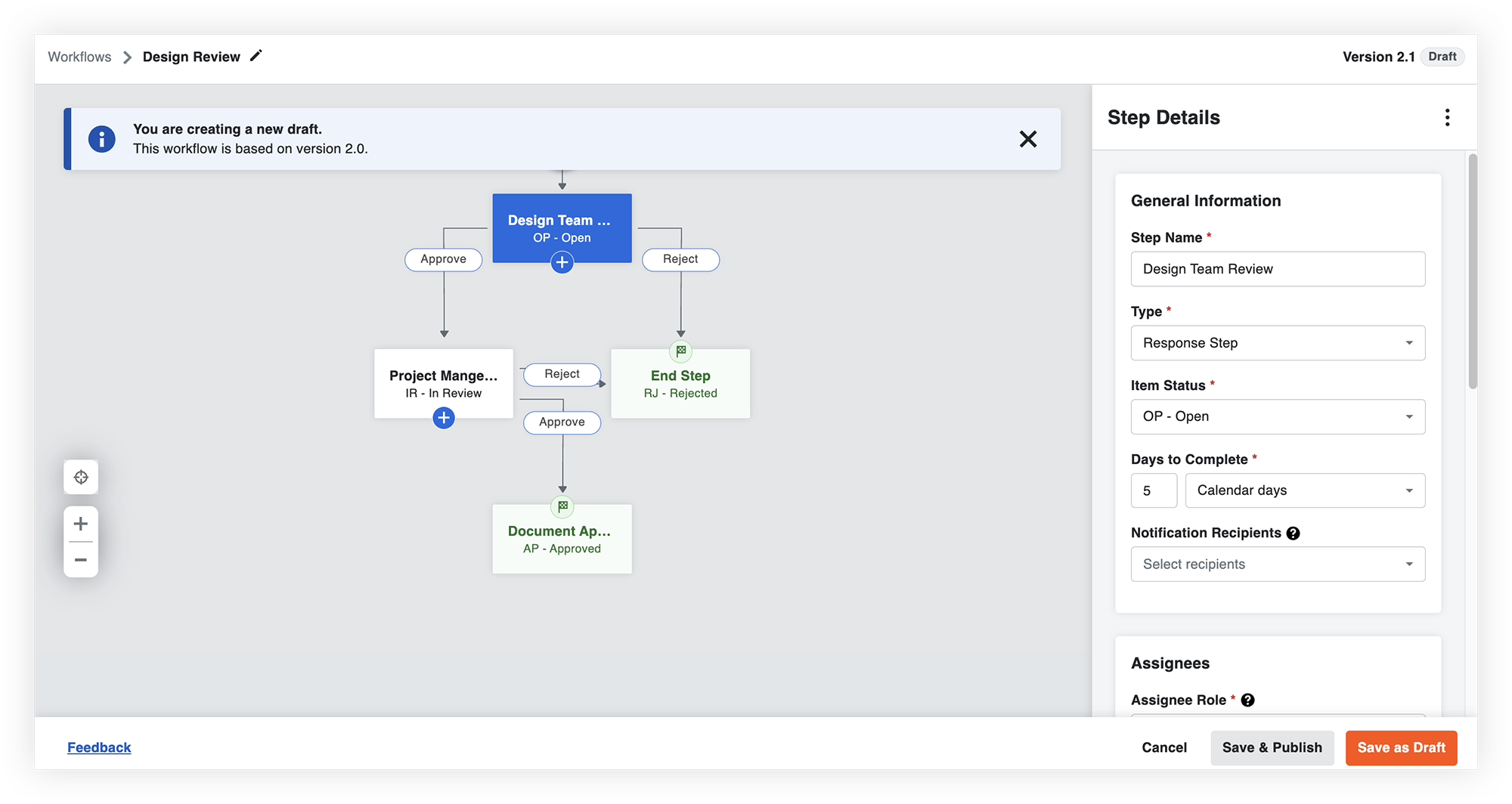
Une fois qu’un modèle de flux de travail est appliqué à un projet, vous devez le configurer avec les personnes assignées appropriées dans l’onglet Flux de travail de la page Configurer les paramètres de l’outil Gestion de documents avant de pouvoir l’utiliser.
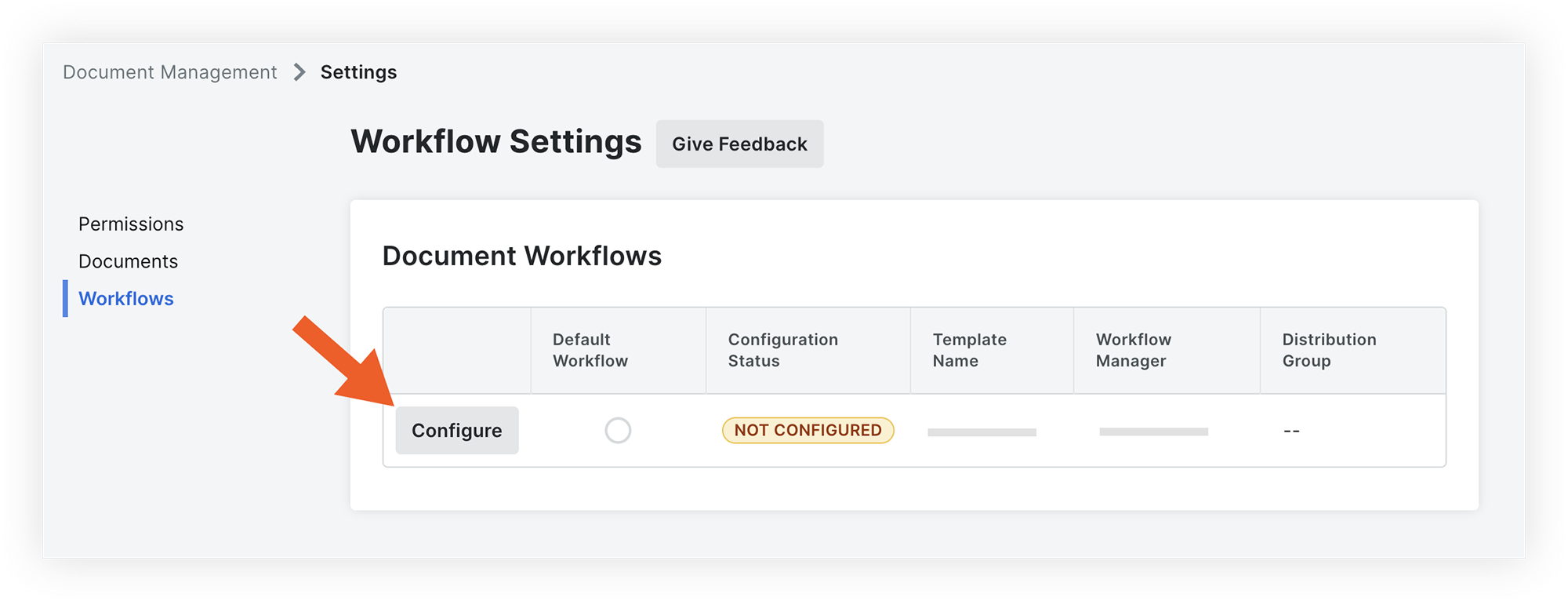
Flux de travail STart sur les documents
Une fois que les modèles de flux de travail ont été configurés pour le projet, les flux de travail peuvent être sélectionnés pour les documents dans la colonne « Flux de travail affecté ». Vous pouvez également affecter un flux de travail à plusieurs documents à la fois à l’aide de l’option Modification par lot.
Note: Si vous souhaitez exiger une sélection de flux de travail pour certains documents, tels que les plans, vous pouvez définir ce champ comme exigence dans vos exigences de chargement.

Réviser et répondre dans un flux de travail
Après le démarrage d’un flux de travail pour un document, une personne assignée de flux de travail peut examiner le document et répondre dans le flux de travail.
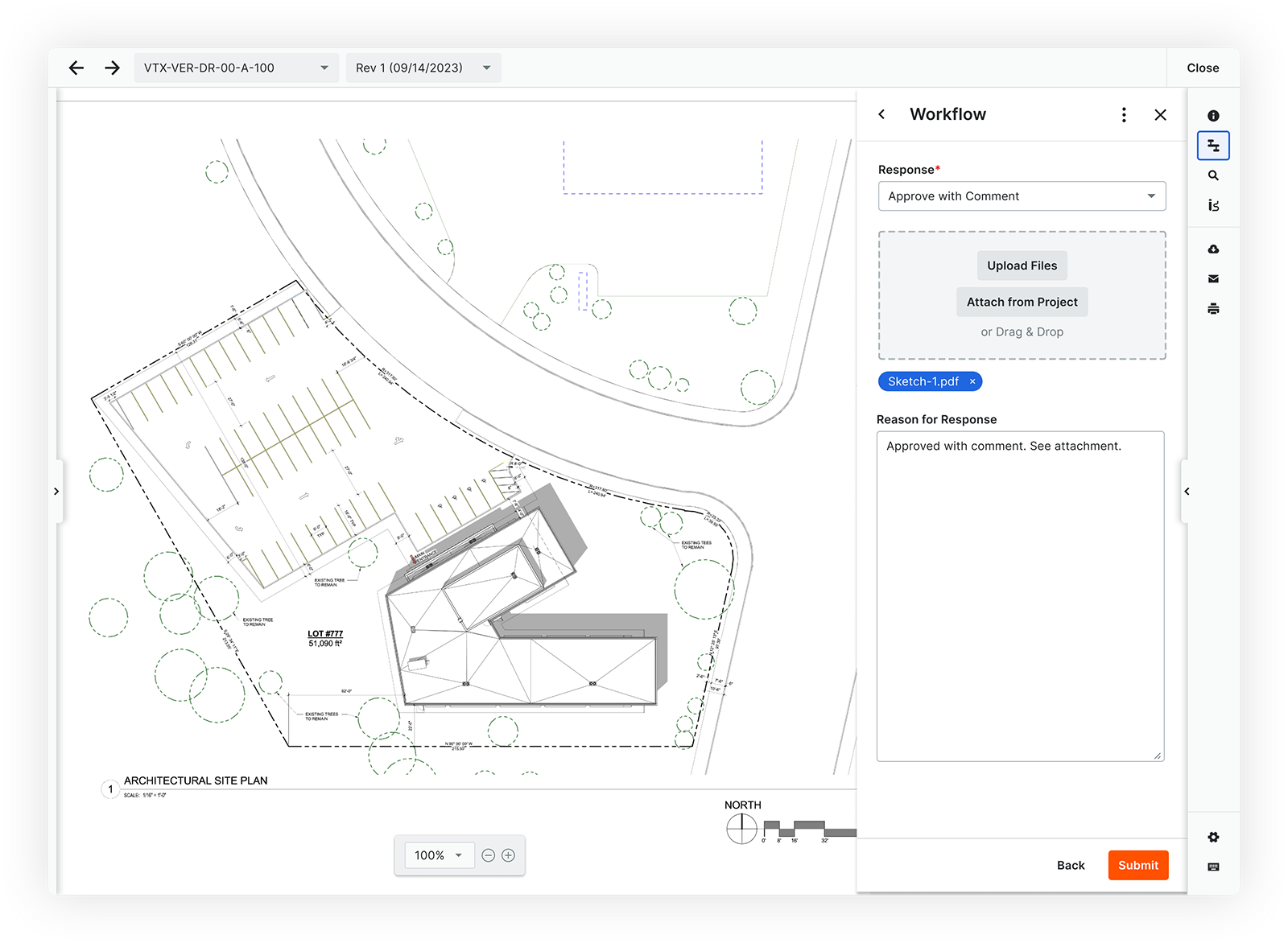
AJOUTER DES MARGES
Les personnes assignées du flux de travail peuvent annoter les documents si nécessaire dans le cadre de la réponse.
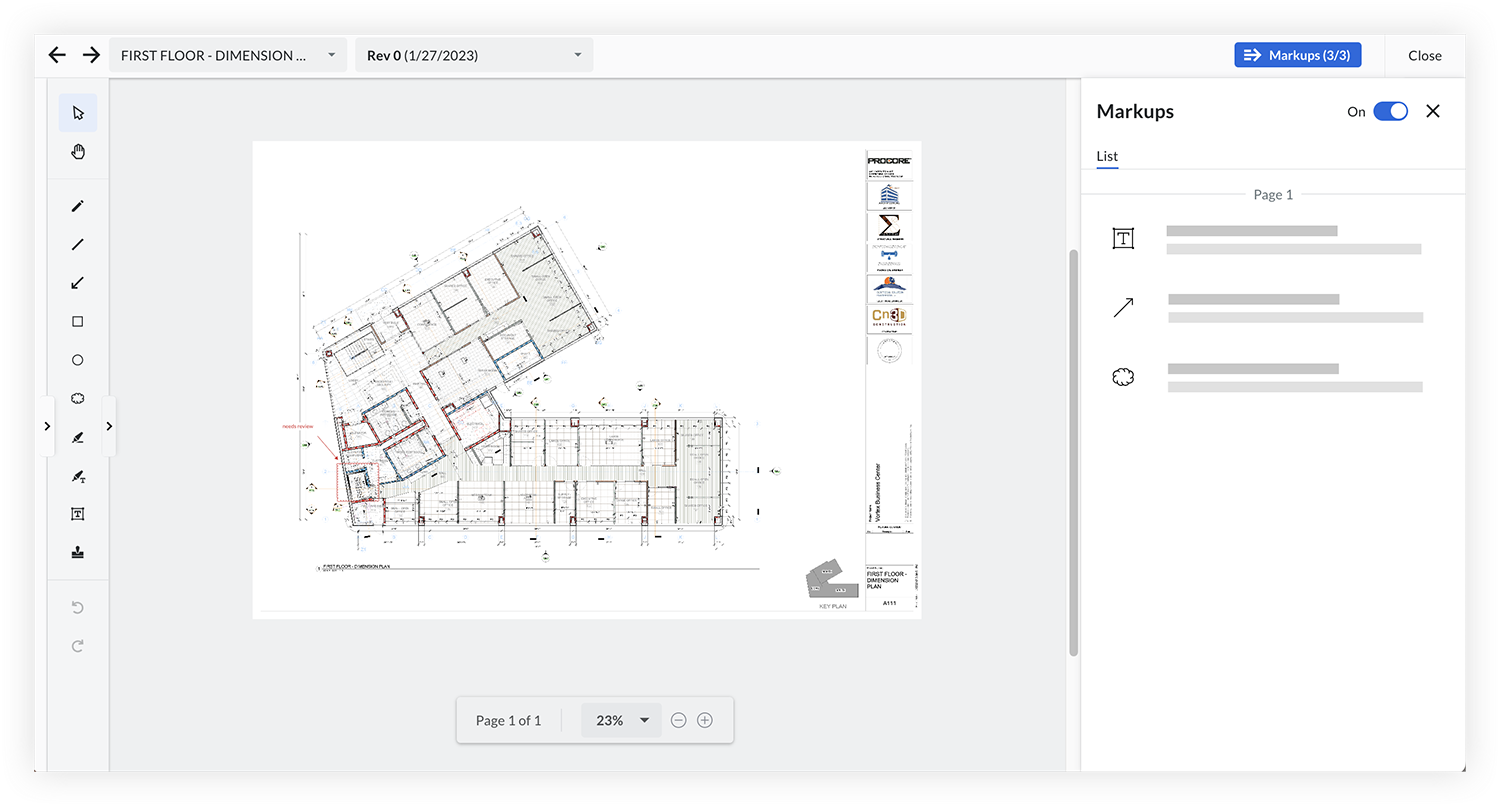
|
|
Meilleures pratiques
Avant de configurer des modèles de flux de travail pour l’outil Gestion de documents, tenez compte des points suivants :
- Quels processus de révision et d’approbation des documents souhaitez-vous appliquer et pour quels types de documents ?
- Comment le flux d’approbation varie-t-il en fonction de l’objectif, du type ou de la source du document ?
- De quelles options de réponse avez-vous besoin à chaque étape (p. ex. approuvé, approuvé avec commentaire, rejeté) ?
- Qui doit être autorisé à créer et à configurer des flux de travail documentaires ?
- Qui devrait être autorisé à gérer les flux de travail de documents actifs (p. ex. les redémarrer ou changer les personnes assignées en cours de route) ?
Exemple
Vous trouverez ci-dessous une représentation illustrative d’un flux de travail pour le processus d’approbation des plans mécaniques. Chaque case correspond à une étape spécifique, tandis que les flèches indiquent les décisions prises à chaque étape.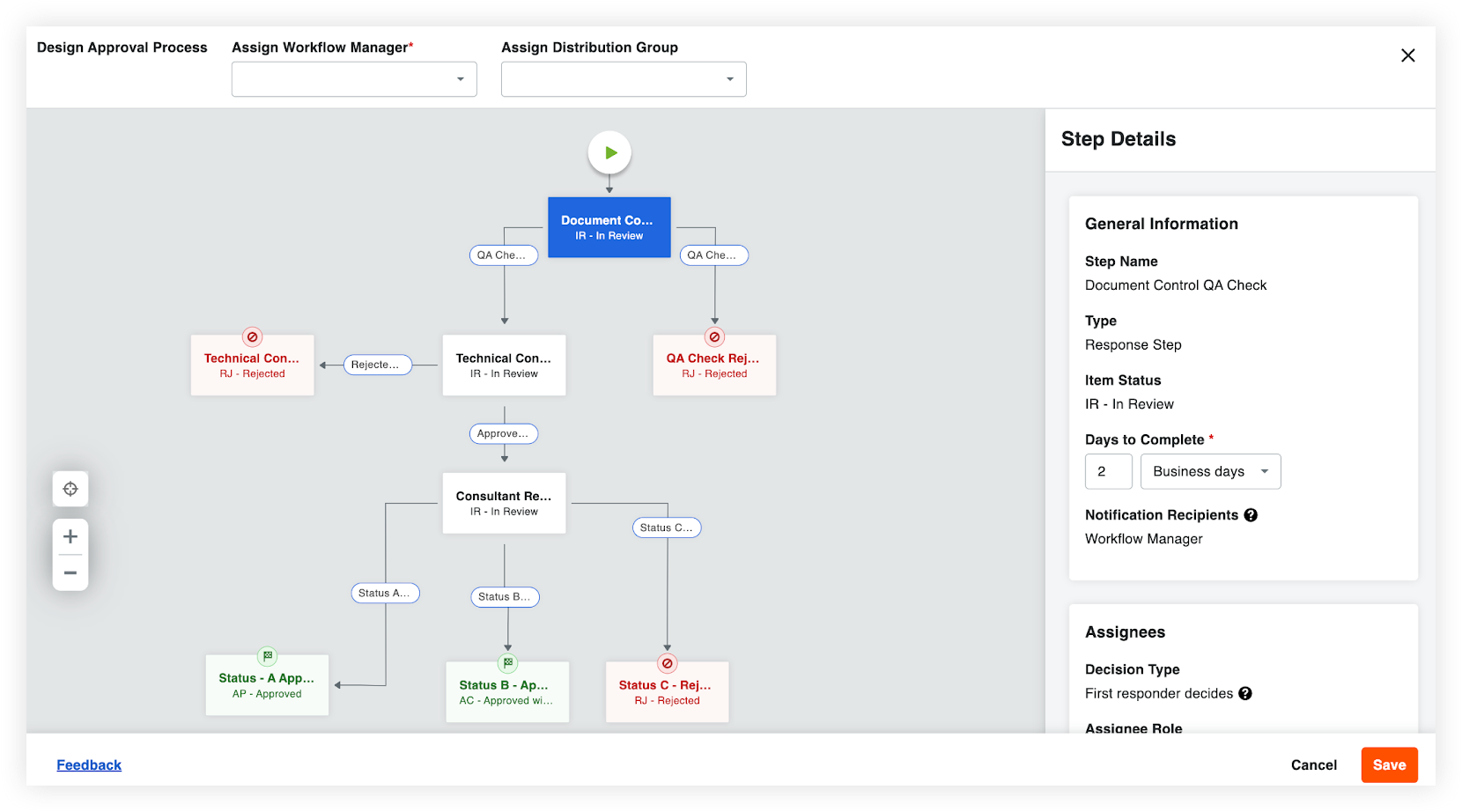
Prenons l’exemple d’un projet dans lequel un sous-traitant en mécanique, M’s Mechanical, soumet des plans pour le niveau 1. La destination initiale de ces plans est le contrôleur des documents, qui effectue un contrôle d’assurance qualité (AQ).
- Si le document reçoit un statut « Rejeté » lors de la vérification AQ, il est étiqueté « RJ-Rejeté » et passe à l’étape suivante intitulée « Vérification AQ rejetée - Renvoyer ». Dans ce scénario, M’s Mechanical est rapidement avisé du rejet et invité à soumettre à nouveau le document.
- Si le document reçoit le statut « Approuvé » lors de la vérification d’assurance qualité, il passe à la phase suivante, appelée « Révision technique du contenu ».
- Si le document reçoit un rejet, il passe à l’étape suivante, connue sous le nom de « Contenu technique rejeté », et il est étiqueté comme « RJ-Rejeté ».
- Dans le cas d’une approbation à l’étape de « l’examen technique du contenu », le document passe à l’étape de l'« examen par le consultant ».
- Le résultat peut être l’un des suivants : « Approuvé », « Approuvé avec commentaires » ou « Rejeté ». En fonction de cette décision, le document se voit attribuer le statut final « Statut A – Approuvé », « Statut B – Approuvé avec commentaires » ou « Statut C – Rejeté ».
Note: Les groupes d’autorisations définis dans l’outil Gestion de documents déterminent qui peut afficher le document une fois qu’il a été approuvé.
- Le résultat peut être l’un des suivants : « Approuvé », « Approuvé avec commentaires » ou « Rejeté ». En fonction de cette décision, le document se voit attribuer le statut final « Statut A – Approuvé », « Statut B – Approuvé avec commentaires » ou « Statut C – Rejeté ».
Leçon suivante : Approbations de documents avec des flux de travail - Configurez-le
Configurer - Flux de travail d’approbation
Maintenant que vous connaissez les flux de travail d’approbation pour l’outil Gestion de documents, vous êtes prêt à effectuer les actions suivantes dans Procore :
1. Attribuer des autorisations de flux de travail
Si vous ne l’avez pas déjà fait, configurez des autorisations pour les flux de travail.
2. Créer un modèle de flux de travail de gestion des documents
Ensuite, vous devez créer des modèles de flux de travail dans l’outil Flux de travail au niveau Entreprise.
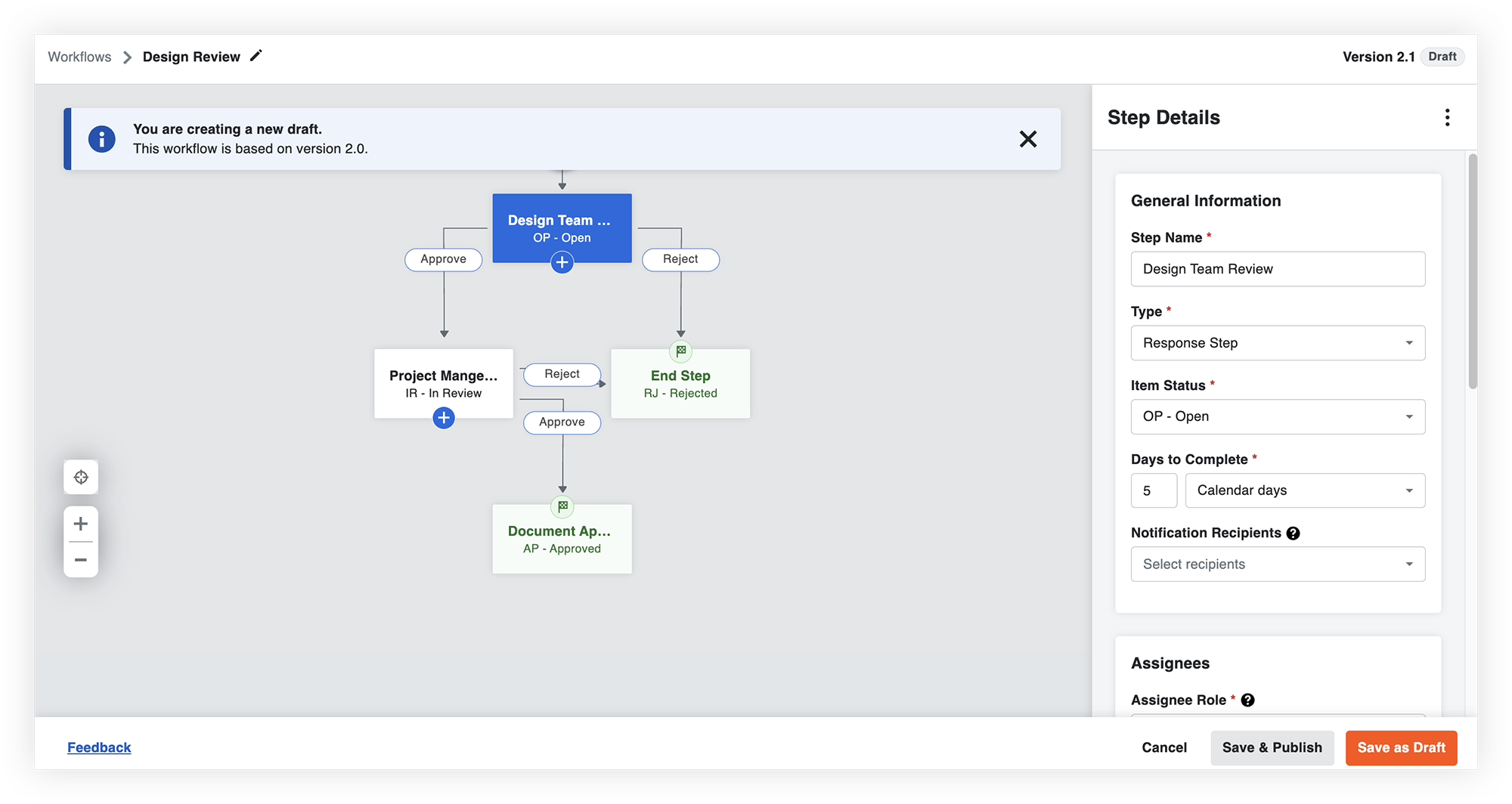
3. Affecter le flux de travail à un projet
Une fois le modèle de flux de travail créé, vous devez l’affecter aux projets sur lesquels vous souhaitez l’utiliser.
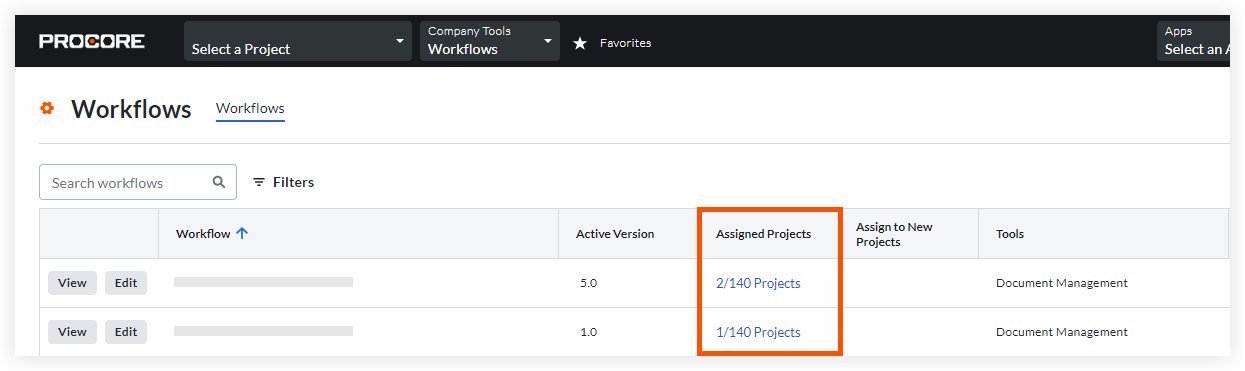
4. Configurer un flux de travail pour le projet
Avant de pouvoir utiliser des flux de travail dans l’outil Gestion de documents, vous devez configurer le flux de travail du projet, ce qui implique d’affecter des réviseurs à des étapes individuelles. Vous pouvez également définir si vous souhaitez ou non utiliser l’un de ces modèles par défaut pour les documents récemment chargés.
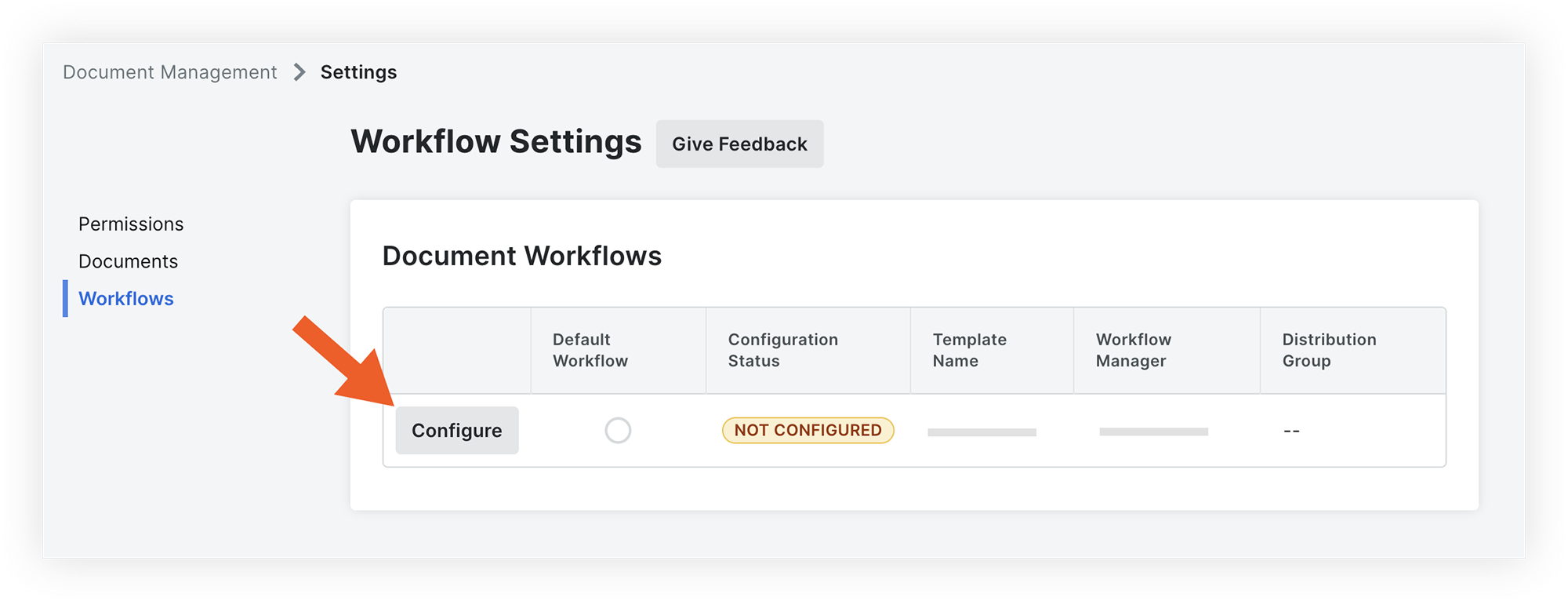
5. Démarrer un flux de travail sur les documents
Lorsque des documents sont chargés dans le projet, un flux de travail peut être affecté aux documents de la colonne « Flux de travail affecté ». Une fois qu’un document est soumis, le flux de travail assigné commence à la première étape et les réviseurs en sont informés.
Note: Si vous soumettez des documents par lot ensemble, les réviseurs recevront un seul e-mail avec tous les documents nécessitant leur attention, plutôt que des e-mails séparés pour les documents soumis individuellement.

Vue d’ensemble des vues enregistrées
Contexte
La plupart des outils de gestion de documents utilisent des dossiers pour garder les documents organisés et accessibles. Les dossiers peuvent être problématiques, car chaque révision de document doit en fait exister dans le dossier et ne peut pas exister dans deux dossiers ou plus à la fois. Bien que cela puisse fonctionner pour les documents en cours d’élaboration avec un accès limité, cela devient un problème une fois que les documents sont soumis pour examen, puis rejetés ou publiés à un public plus large. Dans le secteur de la construction, il est essentiel de conserver un historique unique et traçable des révisions d’un document de construction et de leurs changements de statut au fil du temps. Si vous devez copier ou déplacer manuellement des révisions entre des dossiers destinés à des fins ou à des publics différents, vous perdez cette traçabilité et risquez que les équipes travaillent à partir d’informations obsolètes.
Avec l’outil de gestion de documents de Procore, les révisions de documents sont étiquetées avec des attributs qui les décrivent, et des filtres de recherche peuvent être utilisés pour les trouver rapidement. Par exemple, vous pouvez utiliser des filtres pour trouver les derniers dessins d’architecture approuvés ou afficher les documents rejetés provenant de votre entreprise. Vous pouvez enregistrer ces filtres de recherche en tant que « vues enregistrées » pour faciliter la recherche des documents pour vous et votre équipe, ce qui offre l’avantage d’une structure de dossiers de projet standard sans les risques et les inconvénients de la duplication de fichiers.
Comment ça marche ?
organisation basée sur les attributs de document
Une fois les révisions de documents soumises, les utilisateurs peuvent y accéder dans l’onglet Documents. Les groupes d’autorisations et les règles qui ont été configurés pour le projet contrôlent automatiquement les révisions de document qui peuvent être consultées par chaque personne. Les métadonnées associées à chaque document garantissent que les utilisateurs peuvent accéder rapidement aux documents dont ils ont besoin et qu’ils ne voient que les documents auxquels ils ont accès.

Vues sauvegardées
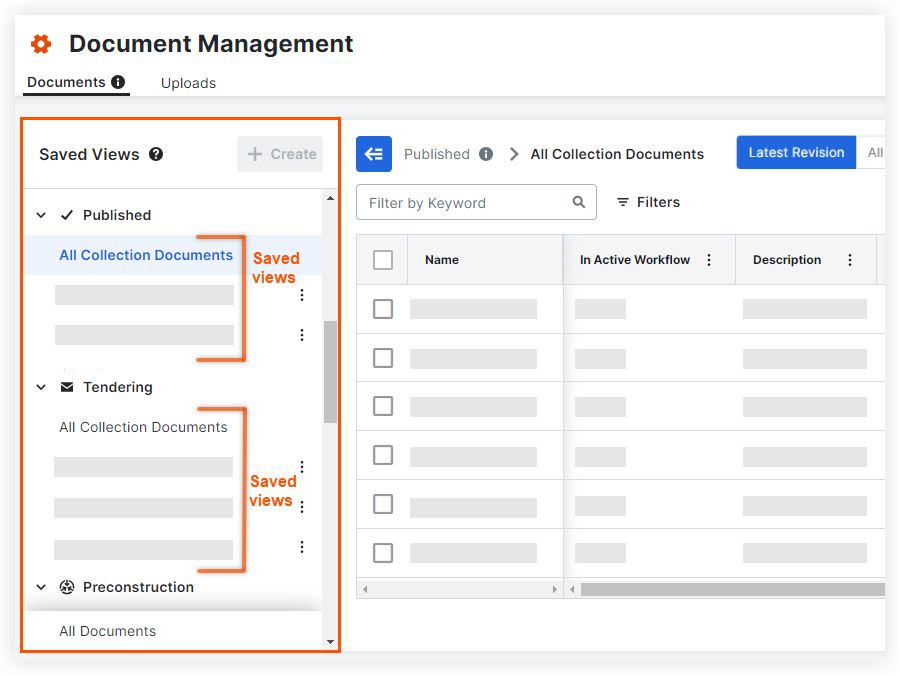
Note: Les administrateurs peuvent créer des vues enregistrées auxquelles tous les membres du projet peuvent accéder, et tout utilisateur peut créer des vues enregistrées pour un usage personnel.
Vidéo
|
|
Meilleures pratiques
Avant de commencer à configurer vos vues enregistrées, tenez compte des éléments suivants :
- Utilisez-vous généralement une structure de dossiers standard pour vos projets ? Si tel est le cas, vous pouvez créer des vues enregistrées pour répliquer la structure des dossiers et contrôler efficacement l’accès aux documents.
Note: Les vues enregistrées sont imbriquées à l’intérieur des collections. - À quel type de documents souhaitez-vous que votre équipe ait un accès rapide ?
- Quels documents de construction souhaitez-vous mettre à disposition des équipes de chantier ?
Exemple
Au lieu de devoir réorganiser manuellement les documents dans les dossiers, les vues enregistrées sont pilotées par des filtres. Cela signifie que la liste des documents sera mise à jour automatiquement.
Supposons qu’un contrôleur de documents nommé Paul veuille créer une vue enregistrée pour les plans électriques approuvés. À partir de la collection publiée (qui filtre déjà les documents approuvés), Paul sélectionnera les filtres supplémentaires suivants pour créer une nouvelle vue enregistrée :
- Discipline: Électricité
- Type: Dessin
Leçon suivante : Organisation de documents avec des vues enregistrées - Configurer
Configurer - Vues enregistrées
Maintenant que vous avez appris comment les documents sont organisés dans l’outil Gestion de documents, vous êtes prêt à effectuer l’action suivante dans Procore :
MESURES DE SUIVI
Créer des vues enregistrées
Pour les catégories auxquelles un administrateur souhaite que les utilisateurs aient un accès rapide, il peut définir l’accès de la vue enregistrée sur « Tout le monde dans le projet ». De plus, chaque utilisateur peut créer ses propres vues personnalisées.
Note: Actuellement, les vues enregistrées dans chaque projet doivent être créées individuellement dans chaque projet, mais à l’avenir, vous serez en mesure de standardiser les vues enregistrées pour plusieurs projets au sein de votre entreprise.

Leçon suivante : Distribution de documents avec correspondance - Vue d’ensemble
Aperçu de la correspondance
Contexte
Avec autant de façons de partager des documents et des communications par voie numérique, il peut être difficile de conserver un enregistrement clair des communications d’un projet. Joindre manuellement des documents et les envoyer par e-mail en dehors de Procore augmente le risque de référencer des révisions obsolètes et rend difficile la recherche et la référence aux communications en cas de besoin.
L’outil Correspondance de Procore sert d’endroit central pour partager des documents de projet et maintenir un enregistrement formel des communications. Les fichiers de gestion de documents peuvent être directement joints et liés dans un document de correspondance à partir du Web ou d’un appareil mobile, ce qui permet d’accéder facilement aux documents ainsi qu’un historique clair de la communication.
Comment ça marche ?
Lorsque vous avez besoin de distribuer ou de discuter de tout ce qui concerne vos documents, vous pouvez utiliser l’outil Correspondance de Procore pour joindre et partager des documents à partir de l’outil de gestion de documents. Par exemple, vous pouvez créer un type de correspondance pour les transmissions afin de partager des lots de plans approuvés.
Le partage de documents par le biais d’un document de correspondance permet de garantir qu’un système d’enregistrement formel est conservé via Procore. Les fichiers joints (et non les copies) sont liés directement à partir de l’outil Gestion de documents, ce qui signifie que l’historique complet, le contexte et les autorisations des documents sont préservés.
Vidéo
|
|
Meilleures pratiques
Avant de configurer les modèles de correspondance pour votre projet, tenez compte des points suivants :
- De quels types de communications formelles sur les documents de construction votre équipe de projet a-t-elle besoin, et quand peut-être devra-t-elle les envoyer ?
- Connaissez-vous l’outil Correspondance ? Si oui, comment l’utilisez-vous aujourd’hui et comment cela pourrait-il changer une fois que vous commencerez à utiliser l’outil de gestion de documents ?
- Qui doit envoyer et gérer les communications ?
- Tenez compte des autorisations requises pour l'outil Correspondance : autorisations de niveau « Standard » ou supérieures selon le type de correspondance de l'élément. OU Autorisations de niveau « Lecture seule » sur le type de correspondance de l'élément avec l'autorisation granulaire « Créer un élément » activée dans votre modèle d'autorisation.
Exemple
Prenons l’exemple de M’s Mechanical, un sous-traitant en mécanique qui a obtenu l’approbation d’un ensemble de dessins d’atelier mécaniques. Il est crucial pour eux de distribuer ces informations à leur équipe sur le terrain. Cela garantit que tous les membres du projet sont bien informés du dernier plan publié et peuvent travailler avec le lot de plans le plus récent.
Pour ce faire, M’s Mechanical créera un nouveau type de correspondance dans l’outil Admin au niveau entreprise pour les transmissions. Après avoir saisi les détails, ils assigneront ce type de correspondance au projet.
Dans l’outil Correspondance, ils créent un nouvel élément de correspondance et sélectionnent le type de transmission. Ils rempliront les informations nécessaires et joindront les dessins d’atelier mécaniques approuvés.
Une fois la correspondance créée et émise, ces plans nouvellement approuvés seront rapidement distribués, par e-mail, à chaque membre de l’équipe de projet disposant des autorisations de gestion de documents appropriées. Par exemple, les personnes assignées à la correspondance doivent avoir accès aux dessins d’atelier mécaniques approuvés pour pouvoir accéder aux documents joints.
Leçon suivante : Distribution de documents avec correspondance - Configurer
Configurer - Correspondance
Maintenant que vous avez appris à distribuer des documents via l’outil Correspondance, vous êtes prêt à effectuer les actions suivantes dans Procore :
Remarque :
- Si vous avez déjà configuré l’outil Correspondance pour votre projet dans Procore, vous pouvez ignorer les deux premiers éléments d’action.
- L’outil Correspondance ne s’affiche pas dans un projet tant qu’au moins un type de correspondance n’a pas été créé et qu’un ensemble de champs pour au moins un type de correspondance n’a pas été appliqué au projet.
1. Créez un type de correspondance
Sur la page Correspondance de l’outil Admin au niveau entreprise (sous Paramètres des outils), créez un type de correspondance.
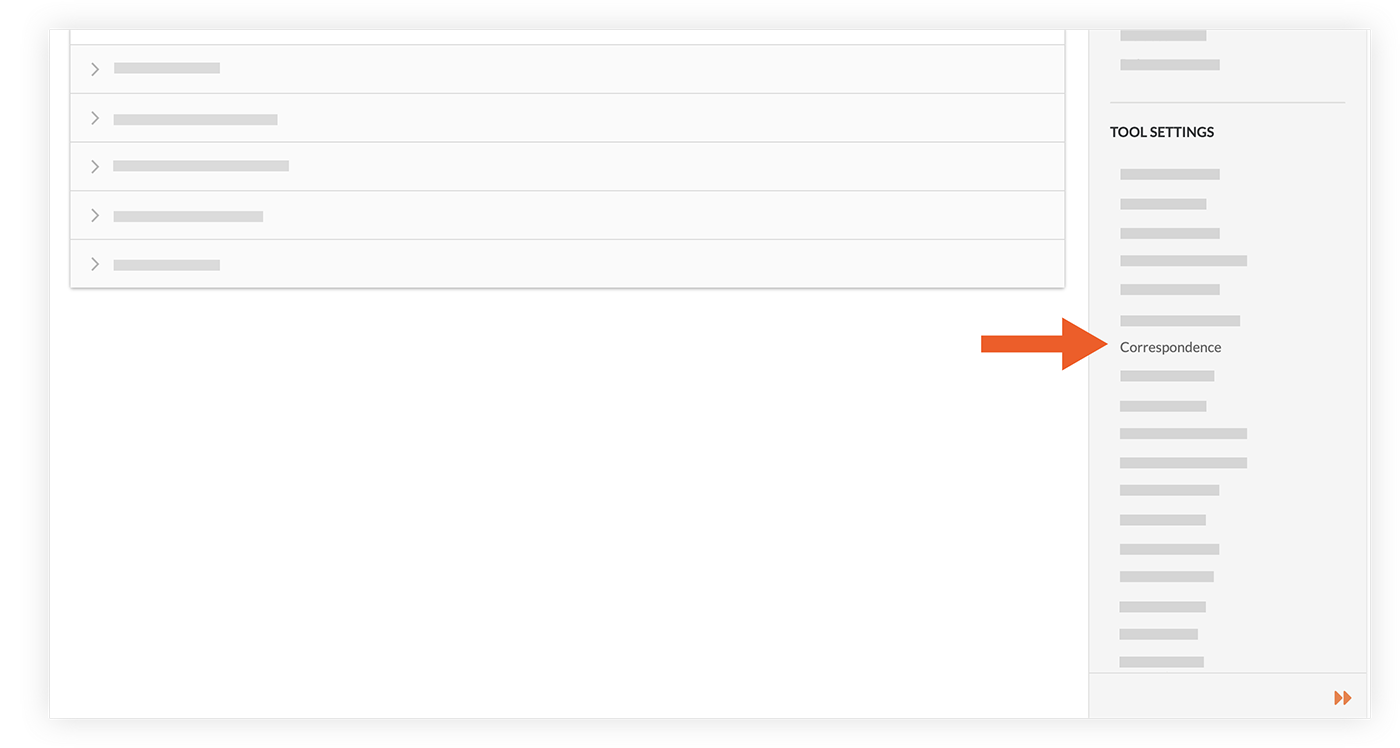
2. Créer et appliquer un ensemble de champs de correspondance à un projet
Dans l’onglet « Ensembles de champs » de la page Correspondance, dans l’outil Admin au niveau entreprise, créez un nouvel ensemble de champs ou modifiez-en un existant. Dans le lien « Projets assignés » de l’ensemble de champs, choisissez les projets auxquels vous souhaitez appliquer l’ensemble de champs de correspondance.
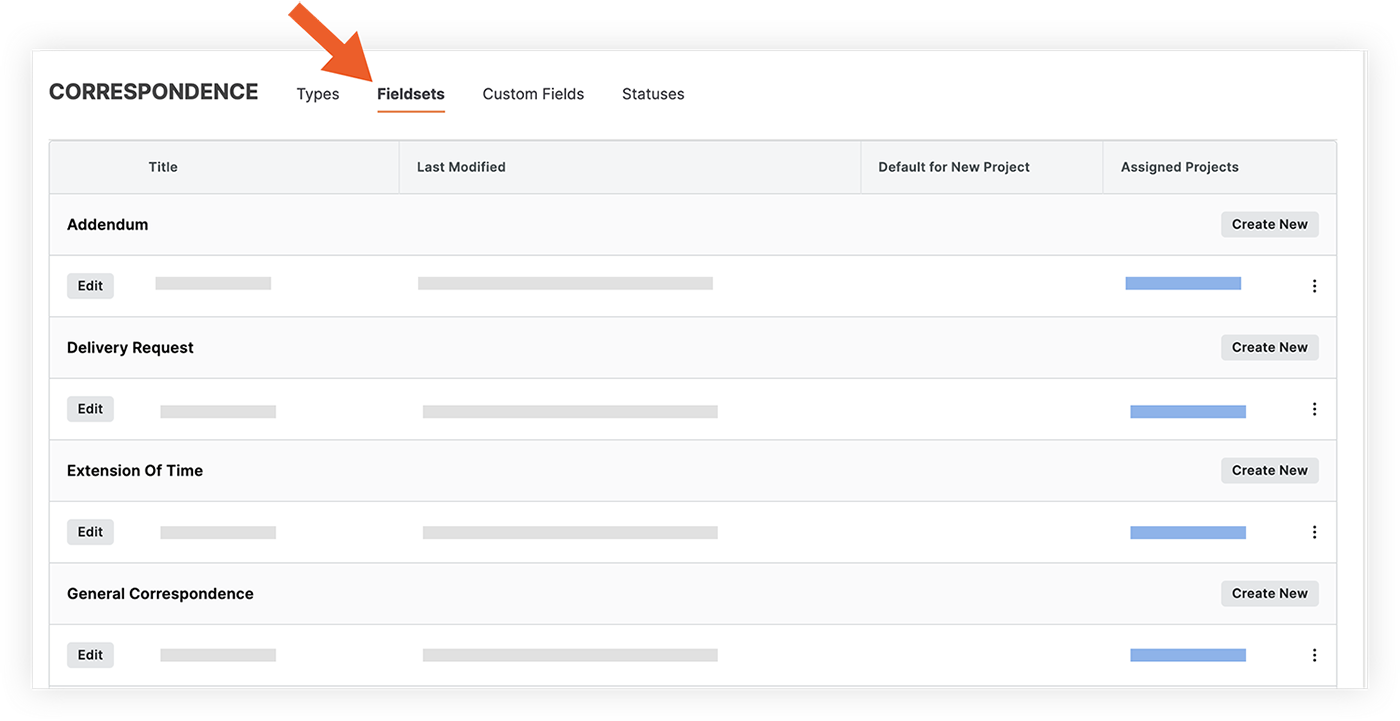
3. Créer un document de correspondance
Dans l’outil Correspondance du projet, créez un ou plusieurs éléments de correspondance que vous utiliserez pour partager des fichiers à partir de l’outil Gestion de documents.
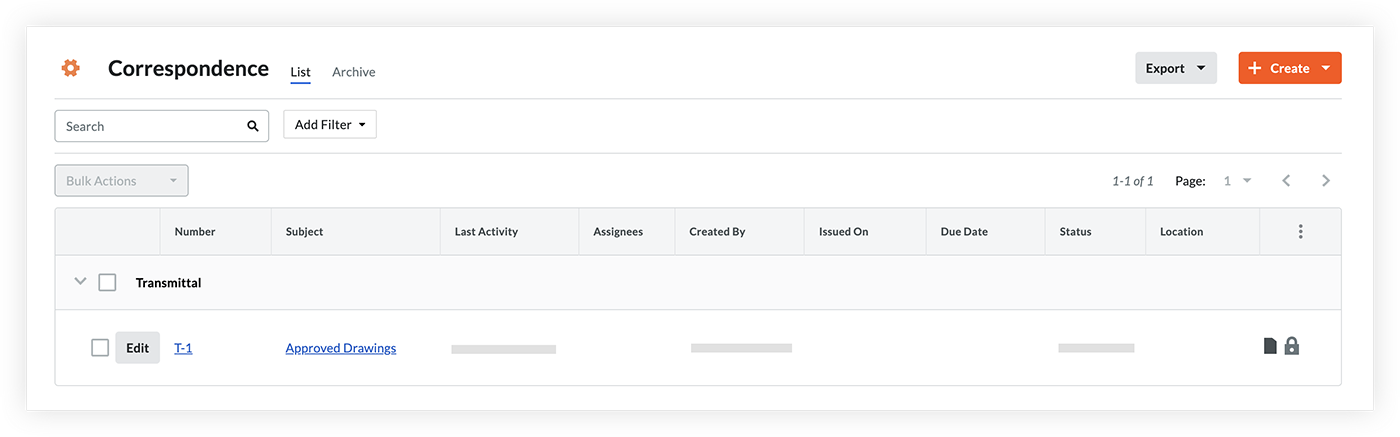
Leçon suivante : Conclusion
Conclusion
 Vous avez terminé le guide !
Vous avez terminé le guide !
Nous espérons que ce guide vous a aidé à mieux comprendre le fonctionnement de l’outil de gestion de documents et la manière dont vous pourrez l’utiliser dans vos projets.
Pour obtenir la liste complète des tutoriels sur la gestion des documents, des FAQ, des vidéos et bien plus encore, consultez la page d’accueil de la gestion des documents.