Configurer un annuaire du projet
- Dernière mise à jour
- 3 avr. 2025
- Enregistrer en tant que PDF
Table des matières
- Commencer
- Ajouter des entreprises
- Ajouter des utilisateurs
- Ajouter des groupes de distribution
Vue d'ensemble
L’annuaire de Procore stocke des informations sur les utilisateurs, les entreprises et les groupes.
Il existe deux types d’annuaires : l’annuaire de l’entreprise, qui comprend toutes les informations de tous les projets, et l’annuaire du projet, qui inclut les informations relatives uniquement à ce projet.
Les utilisateurs et les entreprises peuvent être ajoutés à un annuaire du projet de plusieurs manières, par exemple en les ajoutant à partir de l’annuaire de l’entreprise, en important des utilisateurs et des entreprises et en créant de nouveaux utilisateurs et entreprises. Lorsque des utilisateurs et des entreprises sont ajoutés à un annuaire du projet, leurs enregistrements sont automatiquement ajoutés à l’annuaire de l’entreprise.
Vous pouvez également créer des groupes de distribution pour tenir les utilisateurs informés des activités du projet.
Conseil
Pour importer, voir Demander des importations d’entreprises et de personnes, car les étapes ne sont pas incluses dans ce guide.Autorisations
Annuaire
Important
Autorisations
| | L'action est disponible sur l'application Web, iOS et/ou Android de Procore. Cliquez pour afficher l'article.
![]() Les utilisateurs peuvent effectuer cette action avec ce niveau d'autorisation.
Les utilisateurs peuvent effectuer cette action avec ce niveau d'autorisation.
![]() Les utilisateurs peuvent effectuer cette action avec ce niveau d'autorisation ET une ou plusieurs exigences supplémentaires, telles que des autorisations granulaires.
Les utilisateurs peuvent effectuer cette action avec ce niveau d'autorisation ET une ou plusieurs exigences supplémentaires, telles que des autorisations granulaires.
Quelles autorisations granulaires sont disponibles pour l'outil Annuaire au niveau projet ?
Important
Un utilisateur qui dispose d'autorisations de niveau « Admin » pour l'outil Annuaire au niveau projet reçoit également automatiquement des autorisations « Admin » pour tous les outils du projet.| Action | Aucun | Lecture seule | Standard | Admin | Notes |
|---|---|---|---|---|---|
|
Ajouter une entreprise à l'annuaire du projet |
|
|
Sur un appareil mobile, cette action peut être effectuée hors ligne. Les tâches effectuées hors ligne sont synchronisées avec Procore lorsqu'une connexion réseau est rétablie. | ||
|
Ajouter un groupe de distribution à l'annuaire du projet |
|
|
|||
|
Ajouter un contact à votre appareil |
Sur un appareil mobile, cette action peut être effectuée hors ligne. | ||||
|
Ajouter une entrée d'appels téléphoniques depuis l'annuaire |
|||||
|
Ajouter un compte utilisateur à l'annuaire du projet |
|
|
|||
|
Ajouter une assurance de projet à un enregistrement d'entreprise dans l'annuaire du projet |
|
|
|||
|
Assigner un modèle d'autorisation de projet à un utilisateur dans l'annuaire du projet |
|
|
Les utilisateurs disposant d'autorisations granulaires ont les limitations suivantes :
|
||
|
Ajouter par lot des utilisateurs et des entreprises à partir de l’annuaire de l’entreprise |
|
|
Les utilisateurs disposant de l'autorisation granulaire peuvent uniquement assigner des « modèles d'autorisation assignables » à d'autres personnes en fonction de leurs propres paramètres de modèle d'autorisation. | ||
|
Modifier le modèle d’autorisations d’un utilisateur dans l’annuaire du projet |
|
|
Les utilisateurs disposant de l'autorisation granulaire peuvent uniquement assigner des « modèles d'autorisation assignables » à d'autres personnes en fonction de leurs propres paramètres de modèle d'autorisation. | ||
|
Modifier manuellement les autorisations d’un utilisateur dans l’annuaire du projet |
|||||
|
Configurer l'équipe du projet sur la page d'accueil du projet |
|
|
|||
|
Configurer les paramètres avancés de l'annuaire du projet : modifier les autorisations |
|||||
|
Configurer les paramètres avancés de l'annuaire du projet : modifier les rôles du projet |
|
|
|||
|
Configurer l’équipe de projet sur la page de vue d’ensemble du projet |
|
|
|||
|
Configurer des e-mails de notification du planning |
|
Les utilisateurs doivent également disposer d’un accès de niveau « Admin » à l’outil Planning du projet. | |||
|
Créer un modèle d'autorisation spécifique au projet à partir de l'annuaire du projet |
|||||
|
Créer un compte utilisateur dans l’annuaire du projet |
|
|
|||
|
Personnaliser l'affichage des colonnes dans l'outil Annuaire |
|||||
|
Désactiver une entreprise dans l'annuaire du projet |
|
|
|||
|
Supprimer un groupe de distribution de l'annuaire du projet |
|||||
|
Télécharger une vCard (carte de visite) pour un compte utilisateur dans l'annuaire du projet |
|||||
|
Modifier une entreprise dans l'annuaire du projet |
|
|
|||
|
Modifier un groupe de distribution |
|
|
|||
|
Modifier les notifications par e-mail par défaut d’un utilisateur |
|
|
|||
|
Modifier un compte actif dans l'annuaire du projet |
|
|
Seuls les utilisateurs disposant d'autorisations de niveau « Admin » peuvent modifier les comptes utilisateur inactifs. | ||
|
Modifier un compte inactif dans l'annuaire du projet |
|||||
|
Transférer les coordonnées par e-mail |
|||||
|
Activer les notifications de planning pour un utilisateur sur un projet |
|||||
|
Activer les alertes de retards dus à la météo par téléphone ou par e-mail |
|||||
|
Exporter l'annuaire du projet en CSV ou PDF |
|||||
|
Transférer les informations de contact par e-mail |
|||||
|
Inviter ou réinviter un utilisateur à rejoindre un projet Procore |
|
|
|||
|
Réactiver une entreprise dans l'annuaire du projet |
|||||
|
Réactiver un utilisateur dans l'annuaire du projet |
|||||
|
Supprimer une entreprise de l'annuaire du projet |
|
|
|||
|
Supprimer un utilisateur d'un projet |
|
|
|||
|
Supprimer l'assurance projet d'un dossier de l'entreprise |
|
|
|||
|
Demander des importations d'entreprises et de personnes |
|
||||
|
Enregistrer le contact sur le téléphone dans un appareil mobile |
|||||
|
Rechercher et filtrer l'annuaire du projet |
|||||
|
Envoyer un message ou WhatsApp à un contact |
|||||
|
Définir les informations du candidat au niveau projet |
|||||
|
Basculer entre les vues dans l'annuaire du projet |
|||||
|
Afficher les utilisateurs, les contacts et les entreprises inactifs dans l’annuaire du projet |
|||||
|
Afficher l'annuaire du projet |
Sur un appareil mobile, cette action peut être effectuée hors ligne si l'élément a été précédemment affiché et mis en cache sur votre appareil mobile. | ||||
|
Voir les informations sur l'assurance de l'entreprise |
|
|
Ajouter des entreprises à partir de l’annuaire de l’entreprise
- Accédez à l'outil Annuaire au niveau projet.
- Cliquez sur Ajouter par lot à partir de l'annuaire de l'entreprise.
- Utilisez la case Sélectionner pour ajouter des utilisateurs ou des entreprises à un tableau de sélection qui s'affiche sur la page, avant de le réviser.
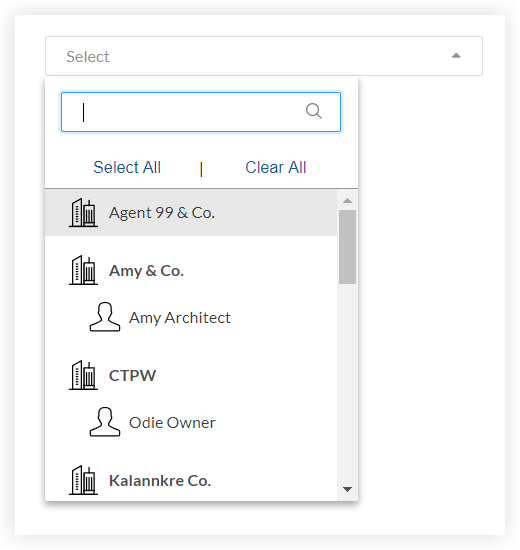
- Ajouter tous les utilisateurs et entreprises à partir de l'annuaire de l'entreprise. Pour ajouter par lot tous les utilisateurs et entreprises de l'annuaire de l'entreprise au projet, cliquez sur Sélectionner tout. Ceci ajoute tous les dossiers de l'annuaire de l'entreprise au tableau de sélection.
- Ajouter des entreprises. Pour ajouter une entreprise, commencez à saisir le nom de l'entreprise dans la case Sélectionner. Cliquez sur le nom de l'entreprise pour l'ajouter au tableau de sélection. Répétez l'opération pour ajouter autant d'entreprises que vous le souhaitez.
Remarque : tous les utilisateurs associés à l'enregistrement de cette entreprise dans l'annuaire de l'entreprise seront automatiquement ajoutés au tableau de sélection. Vous pouvez supprimer un utilisateur du tableau de sélection en cliquant sur le « X » rouge sur sa ligne. - Ajouter des utilisateurs. Pour ajouter un utilisateur, commencez à saisir le nom de l'utilisateur dans la zone Sélectionner. Cliquez sur le nom de l'utilisateur pour l'ajouter au tableau de sélection. Répétez pour ajouter autant d'utilisateurs que vous le souhaitez.
Remarque : toutes les entreprises associées aux utilisateurs que vous ajoutez seront automatiquement ajoutées à l'annuaire du projet.
- Révisez vos sélections.
- Pour supprimer tous les utilisateurs et entreprises du tableau de sélection, cliquez sur Effacer tout dans la zone Sélectionner.
- Pour supprimer un utilisateur ou une entreprise dans le tableau de sélection, cliquez sur le « X » rouge sur sa ligne.
- Sélectionnez un modèle d'autorisation ou sélectionnez Appliquer le modèle d'autorisation ultérieurement dans le menu déroulant « Modèle d'autorisation » pour chaque utilisateur ajouté au tableau de sélection.
- Facultatif : sélectionnez un rôle du projet dans le menu déroulant « Rôle du projet » pour chaque utilisateur ajouté au tableau de sélection. Voir Que sont les rôles du projet personnalisés ?
- Facultatif : cochez la case « Notifier ? » sur la ligne d'un utilisateur pour que le système lui envoie une notification par e-mail pour lui faire savoir qu'il a été ajouté au projet.
- Faites défiler vers le bas du tableau de sélection et cliquez sur Ajouter au projet.
Créer des entreprises
- Accédez à l'outil Annuaire au niveau projet.
- Dans la barre latérale droite, cliquez sur Ajouter une entreprise.
-
Version limitée
Ce flux de travail n’est actuellement disponible qu’en anglais aux États-Unis et au Canada. En savoir plus.
Saisissez le « Nom de l'entreprise » et cliquez sur Rechercher pour rechercher d'abord l'entreprise dans l'annuaire au niveau entreprise. Vous pouvez effectuer une recherche par nom d'entreprise. À partir des résultats de la recherche, effectuez l'une des actions suivantes :
- Cliquez sur Ajouter au projet à côté de l'entreprise que vous souhaitez ajouter à votre annuaire.
- Cliquez sur Recherchez dans le réseau Procore Construction Network pour ajouter des entreprises existantes répertoriées sur le réseau Procore Construction Network. Une fois l'entreprise trouvée, cliquez sur Ajouter au projet.
Remarque : l'entreprise est ajoutée en tant qu'entreprise connectée et son nom, son adresse, son site Web et son numéro de téléphone sont ajoutés à votre annuaire. Vous pouvez mettre à jour les informations de l'entreprise dans votre annuaire. - Cliquez sur Créer une nouvelle entreprise pour créer une nouvelle entreprise dans votre annuaire.
- Dans la fenêtre « Ajouter une entreprise à [Nom du projet] », complétez la saisie des données comme suit :
-
Nom. Saisissez le nom commercial légal complet de l'entreprise (c'est-à-dire le sous-traitant, le vendeur ou le fournisseur). Ce champ est obligatoire.
Notes :- Si vous prévoyez d'exporter des fiches fournisseurs vers un système ERP intégré, le champ « Nom de l'entreprise » est soumis à des limites spécifiques de longueur maximale de caractères qui ont été spécifiées par le fournisseur de chaque système (e.g., Integration by Procore: Viewpoint® Spectrum®, Integration by Ryvit: Viewpoint® Vista™, QuickBooks®, Sage 100 Contractor®, Sage 300 CRE®, etc.). Pour plus de détails, voir Quelle est la longueur maximale des caractères pour un "Nom d'entreprise" dans l'outil Annuaire ?
- Votre organisation pouvant être amenée à travailler avec une large gamme de fournisseurs dans divers endroits, l'annuaire de l'entreprise ne requiert pas que la valeur « Nom de l'entreprise » soit unique. En effet, deux (2) fournisseurs peuvent avoir le même nom, quand bien même il s'agit de structures distinctes opérant dans des lieux différents (par exemple, un sous-traitant appelé « AAA Plumbing » en Californie peut être une entité commerciale indépendante de « AAA Plumbing » en Arizona).
- Si vous êtes responsable de l'ajout d'entreprises à un projet Procore, il est important de savoir que lorsque vous ajoutez des enregistrements d'entreprises à un projet, cela peut entraîner l'apparition d'enregistrements « en double » pour une même entité dans l'annuaire des entreprises. Pour plus d'informations, voir Que se passe-t-il si j'ai des enregistrements en double dans l'annuaire des entreprises ?.
-
Téléphone professionnel. Saisissez le numéro de téléphone principal dans le format NANP (par exemple, 805-555-0100). La façon dont vous saisissez le numéro de téléphone ici détermine la façon dont il apparaîtra dans Procore.
-
Fax professionnel. Entrez le numéro de fax principal de l'utilisateur en utilisant le format de numéro NANP glossary-of-terms#North_American_Numbering_Plan (par exemple, 805-555-0100). La façon dont vous saisissez le numéro de fax ici détermine la façon dont il apparaîtra dans Procore.
-
Adresse. Saisissez l'adresse commerciale (par exemple, l'adresse et le nom de la rue) de l'entreprise (par exemple, 123 Main Street, 333 South 14th Avenue, et ainsi de suite).
-
Ville. Entrez le nom complet de la ville (par exemple, Los Angeles, Santa Barbara, etc.) pour l'adresse du vendeur/de la société (Note : Écrivez toujours en toutes lettres le nom complet de la ville et n'utilisez PAS d'abréviations).
-
Pays. Sélectionnez dans la liste déroulante le nom du pays associé à l'adresse du fournisseur/de l'entreprise.
-
État. Sélectionnez l'État associé à l'adresse du fournisseur/de l'entreprise dans la liste déroulante.
-
CODE POSTAL. Saisissez le code postal à cinq (5) chiffres associé à l'adresse du fournisseur/de l'entreprise (Note: Si votre entreprise préfère utiliser le format complet du code postal à 9 chiffres, vous pouvez également saisir le code ZIP+4 si vous le souhaitez).
-
- Cliquez sur Créer.
- Continuez avec Mettre à jour les coordonnées de l'entreprise.
Ajouter des utilisateurs à partir de l’annuaire de l’entreprise
- Accédez à l'outil Annuaire au niveau projet.
- Cliquez sur Ajouter par lot à partir de l'annuaire de l'entreprise.
- Utilisez la case Sélectionner pour ajouter des utilisateurs ou des entreprises à un tableau de sélection qui s'affiche sur la page, avant de le réviser.
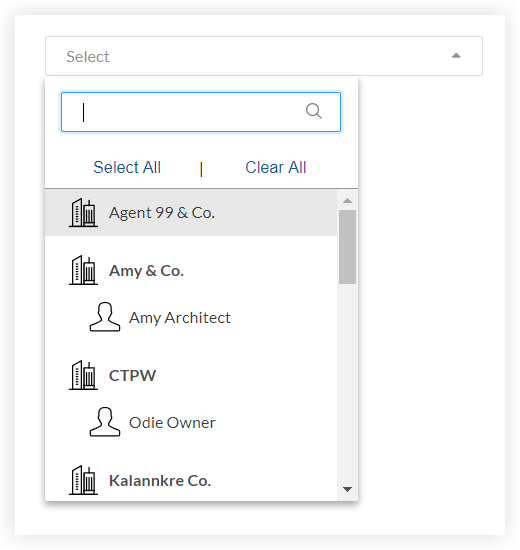
- Ajouter tous les utilisateurs et entreprises à partir de l'annuaire de l'entreprise. Pour ajouter par lot tous les utilisateurs et entreprises de l'annuaire de l'entreprise au projet, cliquez sur Sélectionner tout. Ceci ajoute tous les dossiers de l'annuaire de l'entreprise au tableau de sélection.
- Ajouter des entreprises. Pour ajouter une entreprise, commencez à saisir le nom de l'entreprise dans la case Sélectionner. Cliquez sur le nom de l'entreprise pour l'ajouter au tableau de sélection. Répétez l'opération pour ajouter autant d'entreprises que vous le souhaitez.
Remarque : tous les utilisateurs associés à l'enregistrement de cette entreprise dans l'annuaire de l'entreprise seront automatiquement ajoutés au tableau de sélection. Vous pouvez supprimer un utilisateur du tableau de sélection en cliquant sur le « X » rouge sur sa ligne. - Ajouter des utilisateurs. Pour ajouter un utilisateur, commencez à saisir le nom de l'utilisateur dans la zone Sélectionner. Cliquez sur le nom de l'utilisateur pour l'ajouter au tableau de sélection. Répétez pour ajouter autant d'utilisateurs que vous le souhaitez.
Remarque : toutes les entreprises associées aux utilisateurs que vous ajoutez seront automatiquement ajoutées à l'annuaire du projet.
- Révisez vos sélections.
- Pour supprimer tous les utilisateurs et entreprises du tableau de sélection, cliquez sur Effacer tout dans la zone Sélectionner.
- Pour supprimer un utilisateur ou une entreprise dans le tableau de sélection, cliquez sur le « X » rouge sur sa ligne.
- Sélectionnez un modèle d'autorisation ou sélectionnez Appliquer le modèle d'autorisation ultérieurement dans le menu déroulant « Modèle d'autorisation » pour chaque utilisateur ajouté au tableau de sélection.
- Facultatif : sélectionnez un rôle du projet dans le menu déroulant « Rôle du projet » pour chaque utilisateur ajouté au tableau de sélection. Voir Que sont les rôles du projet personnalisés ?
- Facultatif : cochez la case « Notifier ? » sur la ligne d'un utilisateur pour que le système lui envoie une notification par e-mail pour lui faire savoir qu'il a été ajouté au projet.
- Faites défiler vers le bas du tableau de sélection et cliquez sur Ajouter au projet.
Créer de nouveaux utilisateurs
- Accédez à l'outil Annuaire au niveau projet.
- Cliquez sur Ajouter un utilisateur.
- Complétez le formulaire.
Note: Des champs supplémentaires configurés par votre entreprise peuvent être affichés ou obligatoires. Voir Créer de nouveaux ensembles de champs configurables.- Prénom. Saisissez le prénom du nouvel utilisateur.
- Nom de famille. Saisissez le nom de famille du nouvel utilisateur.
- Adresse e-mail. Saisissez l’adresse e-mail du nouvel utilisateur. Il s’agit de l’adresse e-mail qu’ils utilisent pour se connecter à Procore. Pour ajouter l’enregistrement, l’adresse e-mail saisie doit utiliser le format approprié (par exemple, jsmith@example.com).
- Modèle d’autorisation. Sélectionnez l’une de ces options dans la liste déroulante :
Note: Nous vous recommandons de sélectionner un modèle d’autorisation global ou un modèle d’autorisation spécifique au projet. Pour en savoir plus sur les modèles d’autorisation, voir Gérer les modèles d’autorisation de projet. Qu’est-ce qu’un modèle d’autorisation par défaut ?- Appliquer un modèle d'autorisation ultérieurement : Sélectionnez cette option pour définir ultérieurement les autorisations de l'utilisateur pour les outils de niveau projet. Si vous sélectionnez cette option et qu'un modèle d'autorisation de projet n'est pas appliqué, les utilisateurs disposant d'autorisations de niveau « Admin » dans l'outil Annuaire au niveau projet peuvent ajuster les autorisations de cet utilisateur dans les pages de paramètres de configuration des outils de niveau projet individuels.
OU - Modèle d'autorisation global : pour fournir à l'utilisateur les autorisations d'accès au projet définies dans l'un des modèles d'autorisations globaux de votre entreprise, sélectionnez un modèle dans la section « Modèles d'autorisations globaux ».
OU - Modèle d'autorisation spécifique au projet : pour fournir à l'utilisateur les autorisations d'accès au projet définies dans l'un des modèles d'autorisations spécifiques au projet dans le projet, sélectionnez un modèle dans la section « Modèles spécifiques au projet ».
- Appliquer un modèle d'autorisation ultérieurement : Sélectionnez cette option pour définir ultérieurement les autorisations de l'utilisateur pour les outils de niveau projet. Si vous sélectionnez cette option et qu'un modèle d'autorisation de projet n'est pas appliqué, les utilisateurs disposant d'autorisations de niveau « Admin » dans l'outil Annuaire au niveau projet peuvent ajuster les autorisations de cet utilisateur dans les pages de paramètres de configuration des outils de niveau projet individuels.
- Cliquez sur Enregistrer.
Ajouter plus d’informations sur l’utilisateur
- Modifiez le compte de l’utilisateur pour fournir des informations supplémentaires.
- Modifier les notifications par e-mail par défaut d’un utilisateur
- Invitez l’utilisateur à votre projet.
Ajouter des groupes de distribution
- Accédez à l'outil Annuaire au niveau projet.
- Cliquez sur Ajouter un groupe de distribution.
Ceci ouvre la fenêtre « Ajouter un groupe de distribution ». - Saisissez le nom de groupe souhaité dans le champ Nom du groupe de distribution.
- Cliquez sur Créer.
Ceci vous donne accès à la page « Modifier le groupe de distribution ». - Facultatif : saisissez une description du groupe de distribution dans le champ Description.
- Dans la zone Ajouter un utilisateur à [Nom du groupe de distribution] , saisissez les noms des utilisateurs que vous souhaitez ajouter au groupe.
Remarque : lorsque vous commencez à saisir un nom, une liste des correspondances possibles s'affiche. Sélectionnez chaque utilisateur que vous souhaitez ajouter au groupe de distribution. - Cliquez sur Mettre à jour.
Ceci enregistre le nouveau groupe de distribution et vous amène à la vue « Groupes de distribution » de l'annuaire du projet.


